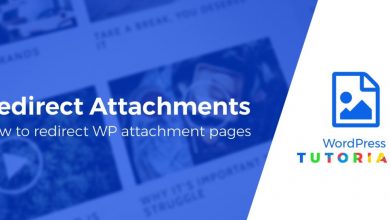آموزش نصب و راهاندازی پلاگین سئوی وردپرس Yoast
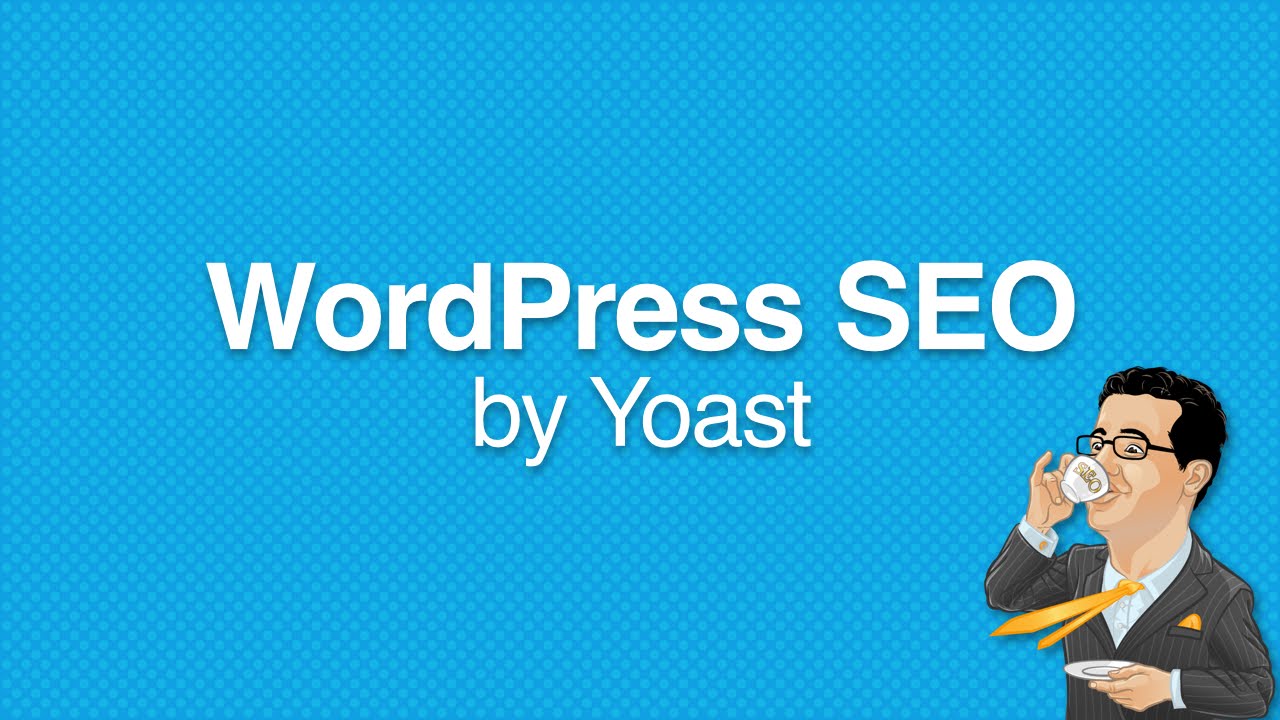
آیا میخواهید پلاگین Yoast SEO را به شیوهای صحیح نصب و راهاندازی کنید؟ ما در WPStart از پلاگین سئوی وردپرس Yoast استفاده میکنیم زیرا کاملترین راهکار سئو برای وبسایتهای وردپرس است (به مقاله مقایسه بین بهترین پلاگین های سئو در وردپرس استارت رجوع کنید). ما در این مقاله روند نصب و راهاندازی Yoast SEO را به شما نشان داده و چگونگی استفاده از تمامی مشخصههای فوقالعاده آن را به شما میآموزیم.
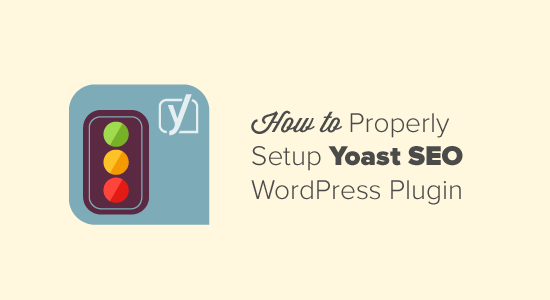
امکانات
Yoast SEO جامعترین پلاگین سئوی وردپرس است که ابزار و ویژگیهای بسیاری را در خود جای داده است. در اینجا بخشی از این مشخصهها را با هم مرور میکنیم.
- تغییر عنوان سئوی پست و توضیحات متا بر روی هر post basis
- پشتیبانی عنوان و توضیحات متا برای دستهبندی (برای مثال، دسته و برچسبها)
- پیش نمایش توضیحات در نتایج جستجوی گوگل
- آزمودن کلیدواژه کانونی
- پیکربندی Meta Robots:
- اضافه کردن ساده متا تگهای noodp، noydir
- noindex یا nofollow کردن ساده صفحات، دستهبندیها یا کل آرشیوها
- بهبود پشتیبانی استاندارد، اضافه کردن معیار به آرشیوهای دستهبندی، پستهای منفرد و صفحات و صفحه اول
- پیکربندی سربرگ / پاورقی RSS
- پیرایشهای پیوند یکتا(پرمالینک)، در عین امکان Google Custom Search
- پشتیبانی breadcrumbs با عناوین breadcrumbs قابل پیکربندی
- نقشه سایت XML همراه با:
- تصاویر
- امکان حذف نوع خاصی از پست و یا طبقهبندی
- صفحات یا پستهایی که noindexed شدهاند در XML Sitemaps نمایش داده نمیشوند (اما اگر بخواهید این امکان وجود دارد).
- XML News Sitemaps
- ویرایشگر robots.txt و .htaccess
- توانایی بازرسی Google Webmaster Tools، Yahoo Site Explorer و Bing Webmaster Tools
- عاملیت Basic Import برای HeadSpace2 و All in One SEO Pack. (همچنین میتوانید برای انتقال عاملیت از تمهایی مانند Thesis، Headway، Genesis و … از SEO Data Transfer استفاده کنید).
نسخه premium پلاگین Yoast SEO مشخصههای بیشتری نیز دارد:
- یک redirect manager که به شما اجازه میدهد خیلی ساده تغییر مسیرها را تنظیم کنید.
- خودآموزهای ویدیویی که به شما کمک میکنند هر یک از مشخصههای پلاگین را بشناسید.
- پشتیبانی فراهم آمده توسط گروه در Yoast برای نسخه premium به شما کمک میکند تا از سئوی سایت بیشترین بهرهوری را داشته باشید.
اگر میخواهید درباره ویژگیهای دیگر این پلاگین با جزئیات بیشتری بدانید میتوانید مقاله ما با عنوان مقایسه Yoast SEO و All in One SEO Pack را مشاهده کنید.
چگونگی نصب و راهاندازی پلاگین Yoast SEO
اول از همه باید افزونه Yoast SEO را نصب و فعال کنید. برای جزئیات بیشتر به راهنمای مرحله به مرحله ما در مورد آموزش نصب یک افزونه در وردپرس مراجعه کنید.
برای فعالسازی این پلاگین، در منوی نوار ادمین وردپرس خود آیتم جدیدی با نام SEO و لوگوی Yoast SEO بر روی آن خواهید دید.
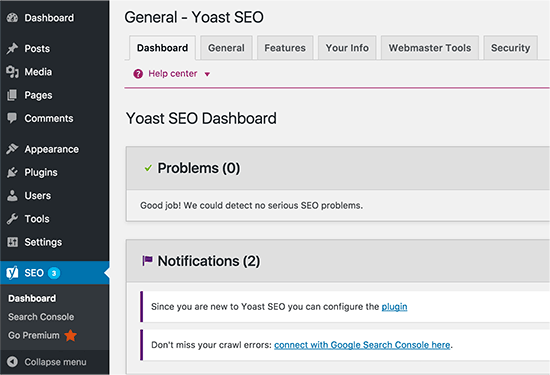
حال که پلاگین را نصب و فعال کردهاید، بیایید نگاهی به چگونگی راهاندازی صحیح این پلاگین قدرتمند بیندازیم.
چگونگی راهاندازی پلاگین Yoast SEO
بخاطر داشته باشید که تنظیماتی که ما انتخاب میکنیم همان مواردی میباشند که ما به دیگران توصیه میکنیم. ممکن است سایر متخصصان، تشخیص و نظر دیگری داشته باشند، بنابراین کاربران پیشرفته میتوانند هر قسمتی را که تمایل نداشتند نادیده بگیرند.
اگر شما یک مبتدی هستید و میخواهید مانند ما از پلاگین وردپرس Yoast SEO استفاده کنید، لطفا تمامی مراحل را با دقت با ما همراه باشید.
مرحله 1: انتقال دادهها
احتمالا اکثر شما دارای پلاگین وردپرس دیگری مانند All in One SEO Pack یا یک فریم ورک قالب مانند Genesis که با دادههای سئوی شما سروکار دارد میباشید.
اگر میخواهید با موفقیت از این پلاگین استفاده کنید، باید مطمئن شوید که قبل از غیر فعال ساختن آن یکی، تمامی دادههای قبلی شما به این پلاگین منتقل شود.
برای انجام این کار، ما توصیه میکنیم از SEO Data Transporter در StudioPress استفاده کنید. اگر در حال انجام این راهاندازی بر روی یک بلاگ جدید هستید، این مرحله را نادیده بگیرید.
مرحله 2: تنظیمات عمومی
با کلیک بر روی آیکن SEO به صفحه تنظیمات پلاگین میروید. بر روی تب عمومی کلیک کنید، یک کلید برای باز کردن پیکربندی سریع خواهید دید. از شما میخواهیم که این wizard را نادیده بگیرید، زیرا ما به صورت مرحله به مرحله شما را از هر آپشن عبور خواهیم داد.
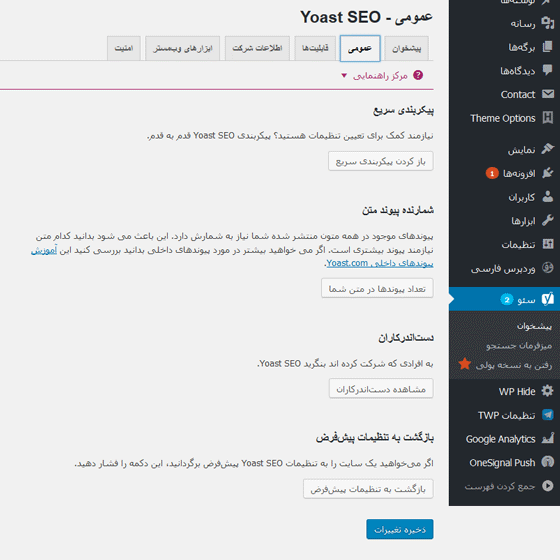
مرحله 3: قابلیت ها
بیایید به تب قابلیت ها رفته و صفحه تنظیمات پیشرفته را فعال کنیم.
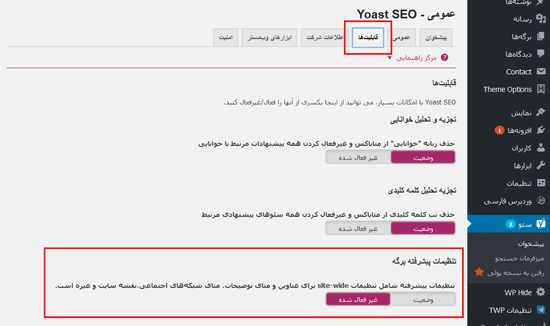
فراموش نکنید که بر روی کلید “ذخیره تغییرات” کلیک کنید تا تنظیمات شما ذخیره شود.
خواهید دید که آیتمهای جدیدی زیر آپشن سئو در منوی وردپرس شما ظاهر میشود.
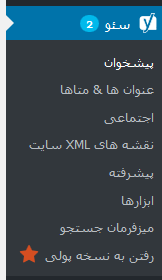
این آیتمها شامل عنوان ها & متاها، نقشه های XML سایت، اجتماعی، پیشرفته و ابزارها هستند. در ادامه به شما نشان خواهیم داد که چگونه هر یک از این موارد را تنظیم کنید.
مرحله 4: اطلاعات شرکت (Your Info)
سپس، باید به تب اطلاعات شرکت بروید. اطلاعات سایت شما و شخص یا شرکت پشت آن در این قسمت فراهم آمده است.
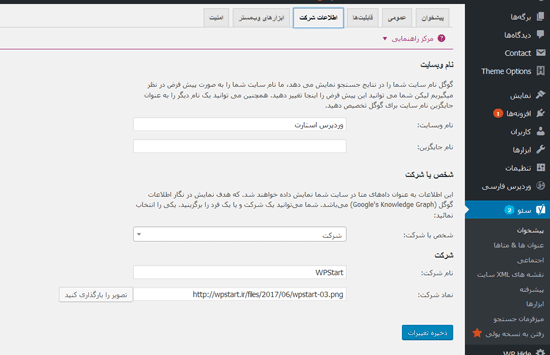
ابتدا باید یک نام سایت و یک نام جایگزین برای موتورهای جستجو ایجاد کنید. نام سایت شما میتواند عنوان سایتتان باشد.
اگر در اینجا هیچ چیزی وارد نکردهاید، پلاگین Yoast SEO به طور اتوماتیک از عنوان سایت شما به عنوان نام وبسایت استفاده میکند. موتورهای جستجویی چون Google میتوانند همچون مورد زیر این اطلاعات را در نتایج جستجو نمایش دهند:
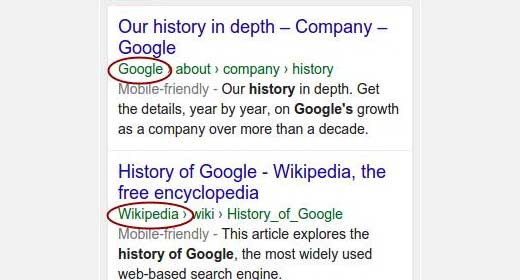
آپشن بعدی برای انتخاب این است که آیا این وبسایت توسط یک شرکت یا یک شخصیت اداره میشود. اگر شرکت را انتخاب کردید نام شرکت از شما خواسته میشود، شما همچنین میتوانید لوگوی شرکت را آپلود کنید.
از سوی دیگر، اگر شخص را انتخاب کردید، میتوانید نام شخص اداره کننده وبسایت را اضافه کنید.
مرحله 5: ابزارهای وبمستر Webmaster Tools
اگر کمی درباره سئو بدانید احتمالا شنیدهاید که موتورهای جستجوی محبوب Google، Bing، Yandex و Alexa به مالکان سایتها اجازه میدهند از بخش Webaster Tools( راهنمای ما با عنوان چگونگی اضافه کردن سایت وردپرس به Google Webmaste Tools را هم ببینید) سایت خود را اضافه کنند.
Webmaster Tools به شما اجازه میدهد اطلاعات درونی و سایر دادههای مربوط به سایت خود را از موتورهای جستجوی خاص ببینید.
برای بازبینی سایت و دیدن دادههای انحصاری سایتتان، باید یک برچسب متا به سایت خود اضافه کنید یا یک فایل آپلود کنید. اکثر مبتدیان از اضافه کردن برچسبهای متا میترسند، بنابراین Yoast این آپشن را قرار داده تا این فرایند را آسان بسازد. خیلی ساده کد متایی را که از موتور جستجو در فیلدهای مخصوص به خود دریافت کردهاید را اضافه کنید.
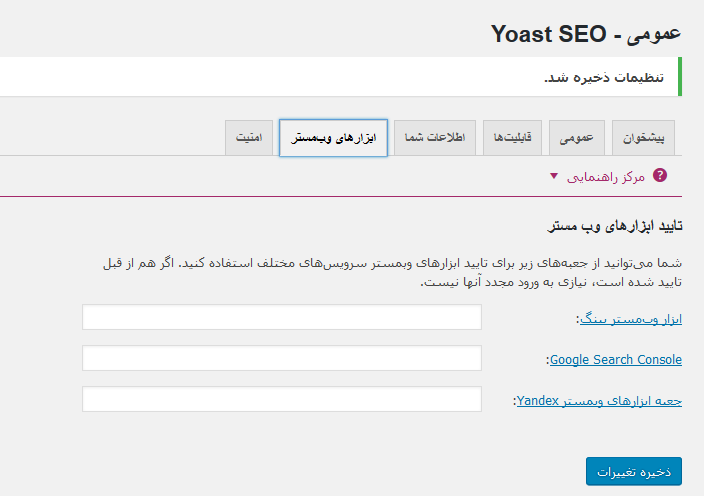
مرحله 6: امنیت (Security)
آخرین تب در تنظیمات عمومی امنیت است. این تب فقط یک آپشن دارد که بخش پیشرفته جعبه متای سئوی وردپرس را از کار میاندازد. توصیه ما این است که آن را در حالت Disabled رها کنید. از کار انداختن متاباکس پیشرفته به مولفان شما اجازه نمیدهد تغییرات پیشرفتهای مانند noindex و تنظیمات استاندارد را اعمال کنند (که آپشن خوبی است).
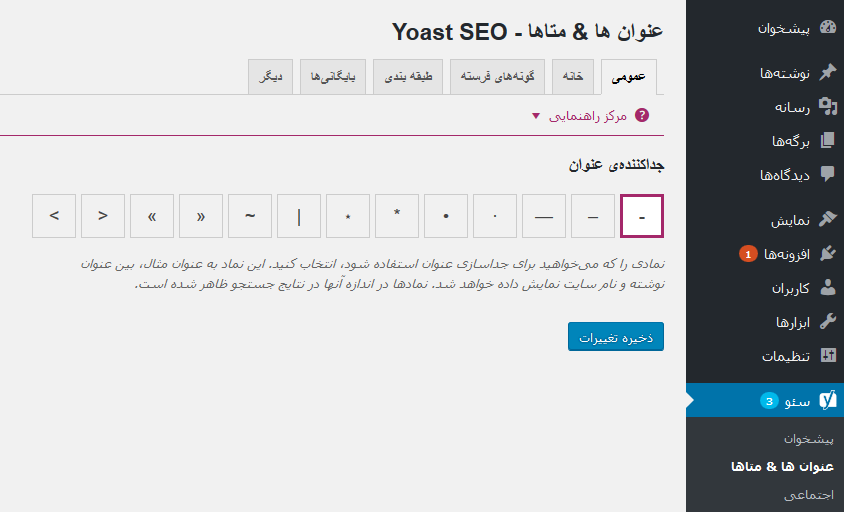
مرحله 7: عناوین و متاها (Titles & Metas)
بخش Titles & Metas- عنوان ها و متاها زیر Yast SEO چندین تب در خود دارد. ما هر یک از آنها را پوشش خواهیم داد.
- General – عمومی
در اینجا میتوانید سمبلی راکه به عنوان جداکننده عناوین از آن استفاده میشود را انتخاب کنید. آپشن پیشفرض برای این مورد ممیز(/) است، اگر مطمئن نیستید که کدام سمبل را انتخاب کنید میتوانید از ممیز استفاده کنید.
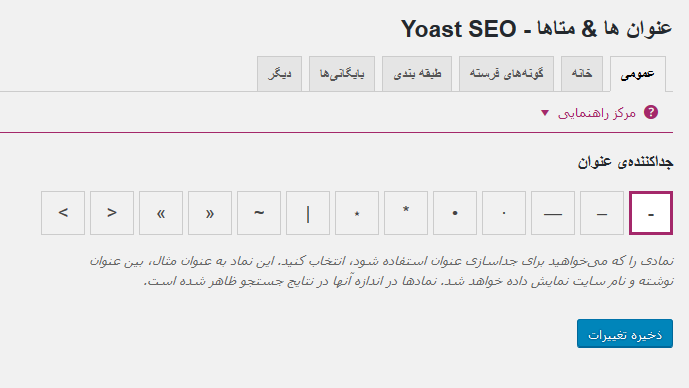
در این صفحه همچنین میتوانید تب خوانایی و تحلیل کلیدواژه را که در هنگام نوشتن پست، در زیر جعبه متای Yoast SEO پدیدار میشود را از کار بیندازید. البته ما توصیه میکنیم آن را به صورت فعال رها کنید.
- Homepage Title – خانه
پس از آن، ما بر روی تعریف عنوان برای homepage کار میکنیم. شما فیلدهایی را خواهید دید که به صورت پیشفرض با قالب عنوان از پیش پر شدهاند. بنابراین ممکن است بپرسید که تفاوت بین عنوان و عنوان قالب چیست.
در نمونههایی مانند صفحه اصلی شما، ممکن است بخواهید عنوان کلیدواژهها، توضیحات و یک عنوان استاتیک(ثابت) ایجاد کنید. اما برای پستها عنوان هر پست با دیگری متفاوت است.
قالبهای عنوان به شما اجازه میدهند روش کشیده شدن و سازماندهی اطلاعات متا را تعریف کنید.
در مورد تنظیمات صفحه، بیایید نگاهی به تصویر زیر بیندازیم. در اکثر سایتها، متغیرهای قالب عنوان به صورت پیشفرض در فیلدهای عنوان، بخوبی کار میکنند، با این وجود شما آزادید که آن را تغییر دهید. آپشن بعدی، وارد کردن توصیف سایت است. وقتی کارتان تمام شد، بر روی دکمه save settings کلیک کنید.
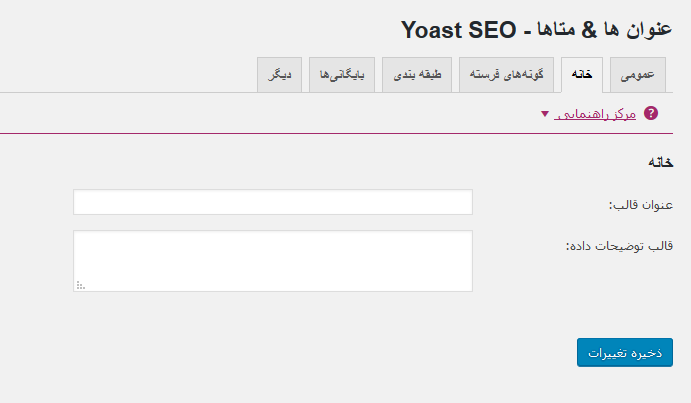
نکته: اگر از صفحه اصلی استاتیک استفاده میکنید، لینکهایی برای ویرایش هومپیج و صفحه بلاگ خود خواهید دید که برای اضافه کردن عنوان و توضیحات متا هستند.
- Post Types Titles & Metas
وردپرس به صورت پیشفرض چندین نوع پست مانند پست، صفحه، اصلاح، ضمیمه و منوی navigation دارند. کاربران همچنین میتوانند انواع پست دلخواه خود را تعریف کنند.
Yoast SEO به شما اجازه میدهد عناوین و متا را برای پستها، صفحات، رسانه و سایر انواع سفارشی پست تنظیم کنید. این عنوان و توضیحات متای در سطح سایت، در صورتی که شما اضافه کردن عنوان و توضیحات متا به پست را فراموش کنید استفاده خواهد شد.
توصیه میکنیم فیلدهای توضیحات را برای تمامی انواع پست خالی بگذارید. ما همچنین به شما توصیه میکنیم فقط از عنوان پست به عنوان تمپلیت عنوان استفاده کنید.
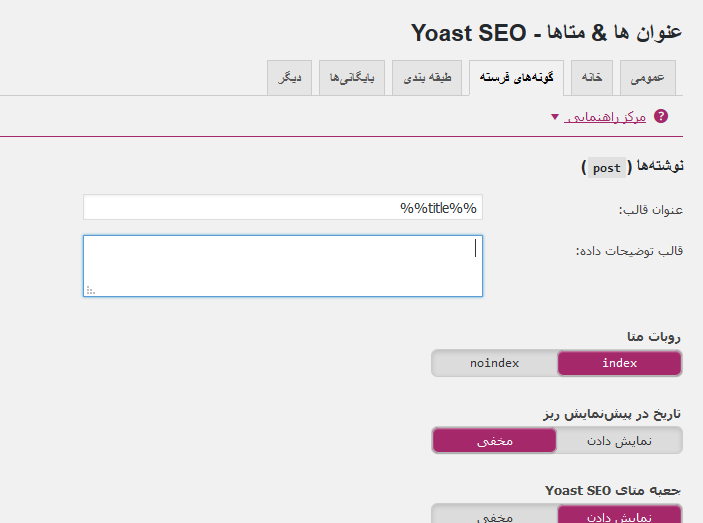
به خاطر داشته باشید که پلاگین Yoast SEO نیز یک جعبه متای سئو در بخش ویرایش پست شما اضافه میکند. برای به حداکثر رساندن بهره گیری از سئو، شدیدا توصیه میکنیم که عنوان و توضیحات هر پست، صفحه و نوع پست سفارشی روی سایت خود را به صورت دستی وارد کنید. در غیر این صورت، Yoast SEO از عنوانی که در اینجا تعریف شده استفاده خواهد کرد و به طور اتوماتیک توضیحات را برای پستها و صفحات شما اضافه خواهد کرد.
مقاله ما درباره نکات سئوی وردپرس برای بهینه سازی پستهای بلاگ را مطالعه کنید.
- Taxonomies – طبقه بندی
در تب Taxonomies، میتوانید عناوین و متا را برای دستهها، تگها و دسته بندیهای سفارشی و آرشیوهای فرمت پست، پیکربندی کنید.
متغیرهای پیش فرض تمپلیت باید برای اکثر سایتها کار کنند. همانطور که در مورد توضیحات گفتیم، لطفا به یاد داشته باشید که Yoast SEO توصیفات را از دستهها و برچسبهایتان بر میدارد.
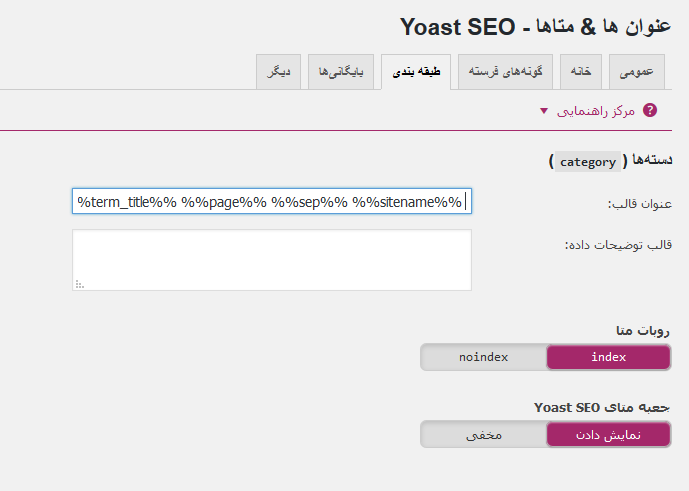
اگر برای واژگان دستهها، برچسبها یا دستهبندیهای سفارشی خود هیچ توضیحی ندارید، سئوی وردپرس توضیحات متا را به آرشیوهای این واژگان اضافه نمیکند. مقاله ما درباره مقایسه دستهها و برچسبها را ببنید.
- Archives – بایگانی ها
در تب آرشیوها، تنظیمات متا و عنوان برای مولف، صفحات آرشیوهای تاریخ و صفحات خاصی چون جستجو و صفحات 404 وجود دارد.
توصیه میکنیم آرشیوهای مولف را برای بلاگهای دارای یک مولف در حالت disable قرار دهید. اگر در حال اداره بلاگی هستید که فقط یک مولف دارد، بلاگ اصلی و آرشیوهای مولف دقیقا محتوای یکسانی خواهند داشت. این تنظیمات برای جلوگیری از شکل گرفتن نسخه تکراری از محتوا ایجاد شدهاند.
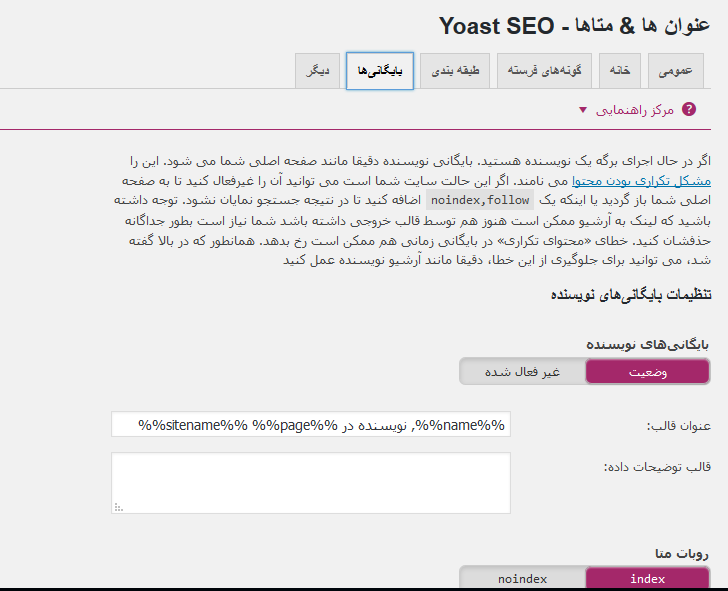
بقیه تنظیمات را همانطور که هستند رها کنید و تغییرات را ذخیره کنید.
- Other – سایر
در تب سایر، برخی تنظیمات اضافی قرار دارد. مثلا میتوانید برداشتن توضیح از دایرکتوریهای Dmoz یا Yahoo برای صفحاتتان را غیرفعال یا به عبارتی disable کنید. اگر مطمئن نیستید که چه کاری میخواهید انجام دهید این بخش را رها کنید و چیزی را تغییر ندهید.
مرحله 8: Social – اجتماعی
همانطور که پیش از این گفتیم، Yoast SEO با مشخصههای بسیاری تقویت شده است که بهینهسازی جامعی را در اختیار ما قرار میدهد.
یکی از مشخصههای بزرگ این پلاگین، یکپارچه ساختن سایت شما با پلتفرمهای اجتماعی مانند فیسبوک، توییتر و گوگل پلاس است.
با کلیک بر روی لینک Social در زیر منوی SEO به صفحه تنظیمات این پلتفرمها میروید. ما به شما نشان خواهیم داد که چطور هر یک از آنها را پیکربندی کنید.
- Accounts – حساب ها
اولین تب زیر Social Settings برای حسابهای اجتماعی است. این به Yoast SEO اجازه میدهد که درباره پروفایلهای اجتماعی شما به گوگل اطلاع دهد. شما باید خیلی ساده، URLها و نام کاربری توییتر پروفایلهای اجتماعی اصلی خود را در سایت خود اضافه کنید.
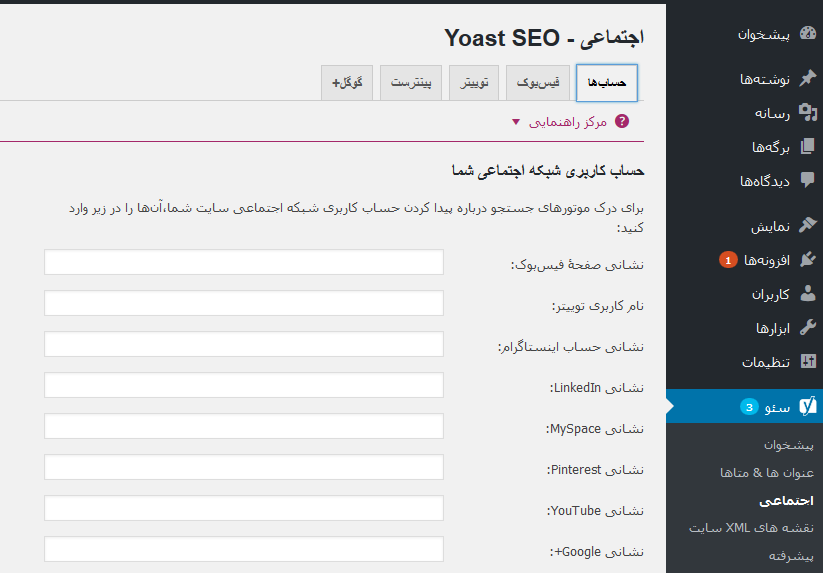
- فیسبوک
در تب Facebook، اول باید مطمئن شوید که آپشن open graph meta data فعال است. تیک زدن این آپشن به سئوی وردپرس اجازه میدهد دادههای متای نمودار باز فیسبوک در بخش <head> وبسایت شما اضافه شود.
این کار به فیسبوک کمک میکند تا در هنگامی که یک پست از وبسایت شما به اشتراک گذاشته میشود، thumbnail و اطلاعات صحیح صفحه را بردارد.
آپشن بعدی فراهم آوردن یک تصویر کوچک برای هومپیج و عنوان و توضیحات برای آن میباشد. وقتی شخصی هومپیج سایت شما را در فیسبوک به اشتراک میگذارد، از این تصویر و توصیفات استفاده میشود.
بعد از آن میتوانید URL پیشفرض تصویر thumbnail خود را ایجاد کنید. این تصویر برای تمامی مقالاتی که thumbnail یا هیچ تصویر دیگری در خود ندارند استفاده میشوند.
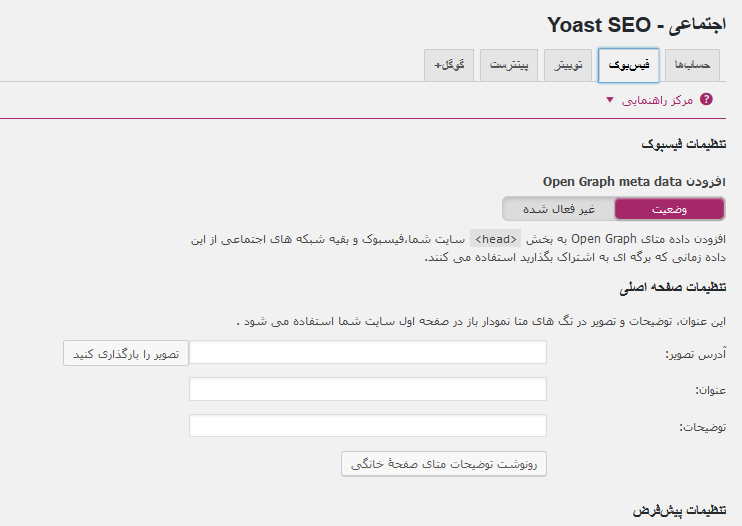
آپشن بعدی برای همراه ساختن سایت شما با یک پروفایل فیسبوک میباشد. این پروفایل در کنار یک Facebook app، میتواند پروفایل یک کاربر باشد. در اکثر موارد پروفایل فیسبوک تنها راه است.
میتوانید یک ادمین فیسبوک اضافه کنید تا اجازه دسترسی به Facebook Insight برای سایتتان به شما داده شود.
- Twitter – توییتر
در مورد توییتر، میتوانید کارتهای توییتر را به بخش head سایت خود اضافه کنید.
همچنین میتوانید نوع کارت مورد استفاده خود را نیز انتخاب کنید. ما استفاده از خلاصه همراه با یک تصویر بزرگ را به شما توصیه میکنیم.
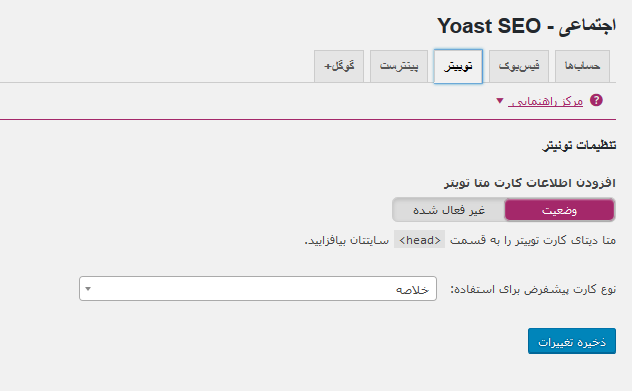
- Pinterest
Pinterest درست مثل فیسبوک، از داده متای Open Graph استفاده میکند. مطمئن شوید که شما مربع داده متای نمودار باز در زیر تنظیمات فیسبوک را علامت زدهاید.
بعد از آن، فقط باید کد تاییدیه سایت که توسط Pinterest فراهم آمده را وارد کنید. خیلی ساده، به تنظیمات حساب Pinterest خود رفته و سایت خود را به آن اضافه و تایید کنید. یک برچسب متا برای شما ایجاد میشود که باید آن را در اینجا وارد کنید.
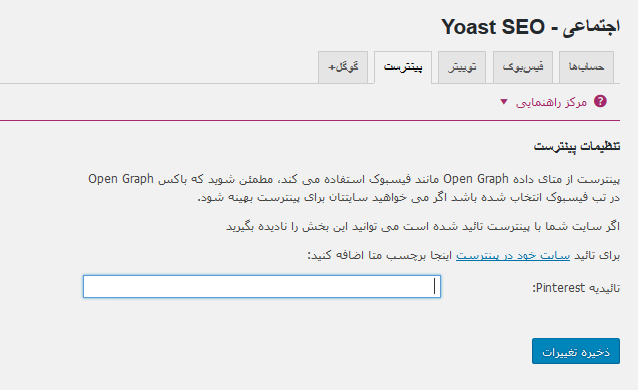
- Google +- گوگل پلاس
اگر برای کسبوکارتان یک صفحه گوگل پلاس ایجاد کردهاید URL آن را در اینجا وارد کرده و سپس به صفحه کسبوکاری گوگل پلاس خود رفته و URL وبسایت خود را در بخش about وارد کنید.
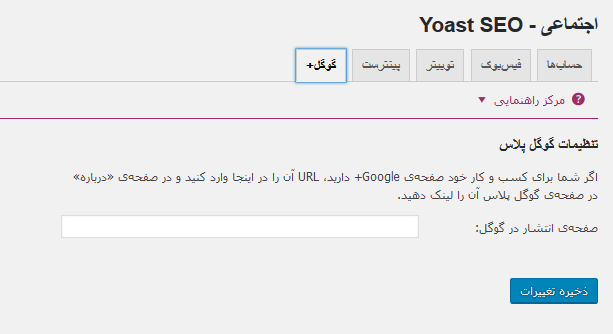
مرحله 9: (XML Sitemaps) – نقشه های XML سایت
نقشه سایت برای وبسایت وردپرس شما ضروری است. این مورد سریعترین و سادهترین راه برای index و اطلاع دادن به موتورهای جستجو درباره محتوای شماست. نقشههای سایت همچنین به شما اجازه میدهند که ترتیب اولویت بندی محتوای خود را به موتورهای جستجو اطلاع دهید.
Yoast SEOی وردپرس اضافه کردن XML Sitemaps به وردپرس را بسیار آسان ساخته است. تنظیمات نقشههای سایت XML به تبهای مختلفی تقسیم شده است. ما نیز در خلال توضیحاتمان از این تبها گذر خواهیم کرد.
ابتدا باید اطمینان حاصل کنید که XML Sitemaps فعال است.
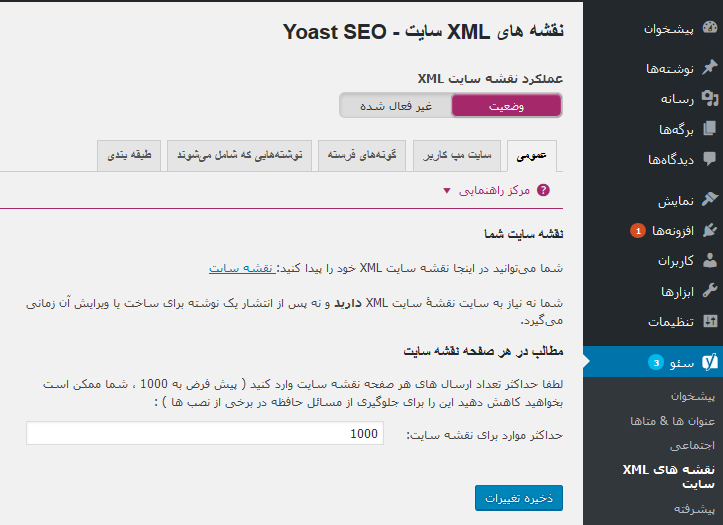
پس از آن باید بر روی تب User Sitemaps – سایت مپ کاربر کلیک کرده و مطمئن شوید که آپشن author/user sitemaps – نقشه سایت نویسنده/کاربر در حالت disnable یا غیرفعال قرار دارد.
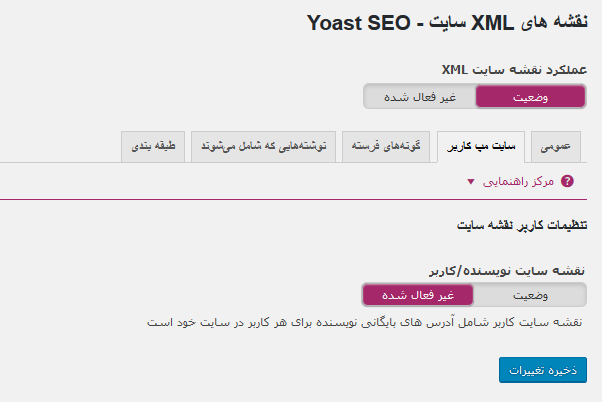
به راه خود ادامه داده و به تب post type – گونه های فرسته بروید، هر نوع پستی را که نمیخواهید در نقشه سایت شما باشد را غیرفعال کنید.
Yoast SEO به صورت پیشفرض، رسانه Attachments را در نقشههای سایت disable ساخته است.
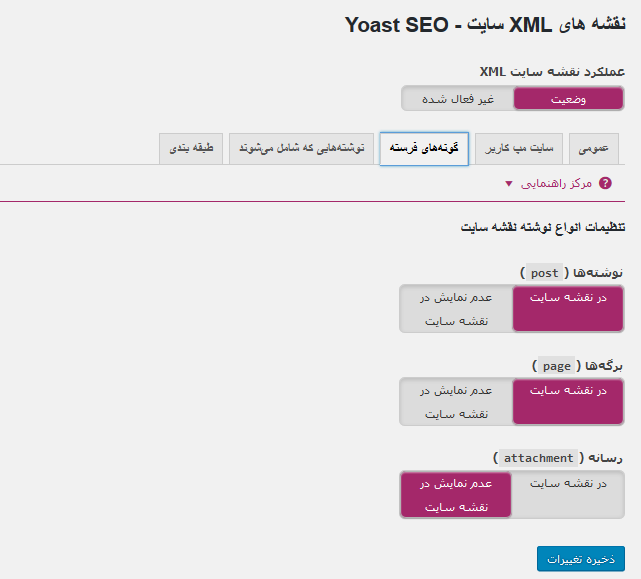
همین پروسه را برای Taxonomies(دسته بندی) تکرار کنید. اگر دستهبندی وجود دارد که نمیخواهید در نقشههای سایت شما باشد میتوانید از اینجا آن را از دور خارج کنید.
تب Excluded posts – نوشته هایی که شامل میشوند به شما اجازه میدهد پستها و صفحات خاص یا انواع سفارشی پست را از XML Sitemaps بزدایید. خیلی ساده IDهای پست را در فیلد وارد کرده و ذخیره تغییرات را بزنید.
خودآموز ما در مورد آموزش پیدا کردن ID پستها در وردپرس را مشاهده کنید.
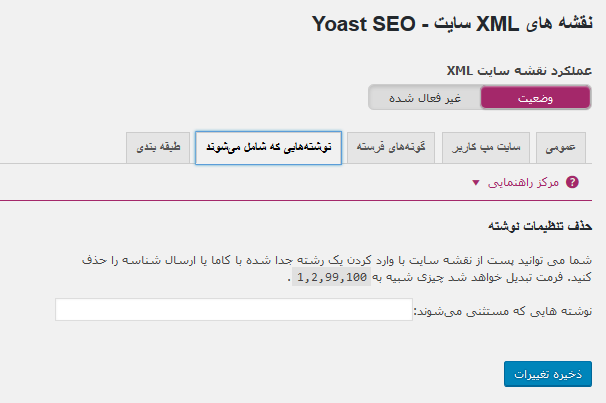
مرحله 10: Advanced
صفحه تنظیمات پیشرفته به شما اجازه میدهد تنظیمات مربوط به breadcrumbs، permalinks و RSS feed را پیکربندی کنید.
- Breadcrumbs
Breadcrumbs برای لینکدهی داخلی بسیار عالی است زیرا گذرگاه یا مسیر تمیزی را به صفحه مورد نظر شما تعریف میکند. این Breadcrumbsها همچنین با نمایش دادن مزایای اضافی سایت شما در جستجو ظاهر میشوند.
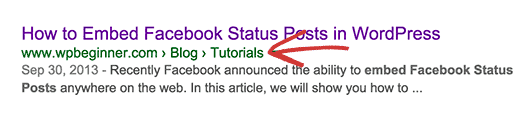
مطمئن شوید که بر روی Enabled کلیک میکنید، با این کار تنظیمات بیشتری برای Breadcrumbs خواهید داشت.
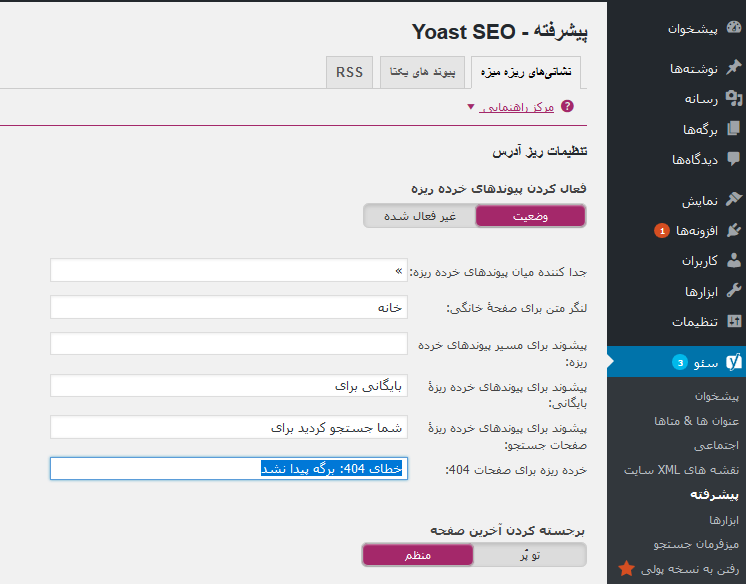
تنظیمات پیشفرض برای اکثر وبسایتها بخوبی کار میکند، اما اگر میخواهید چیزی را در اینجا تغییر دهید به کار خود ادامه دهید. وقتی کارتان تمام شد بر روی دکمه save changes – ذخیره تغییرات کلیک کنید.
- Permalinks – پیوندهای یکتا
برای روشن کردن موضوع، باید بگوییم که ما در حال صحبت درباره تنظیمات Permalink در تب Yoast SEO هستیم نه در تب setting.
این بخش به شما اجازه نمیدهد که URLهای سازگار با سئو در وردپرس ایجاد کنید. در واقع اینجا اینطور فرض شده است که شما قبلا این کار را انجام دادهاید.
پس بیایید ببینیم چه نوع مشخصههایی در این بخش ارائه شده است:
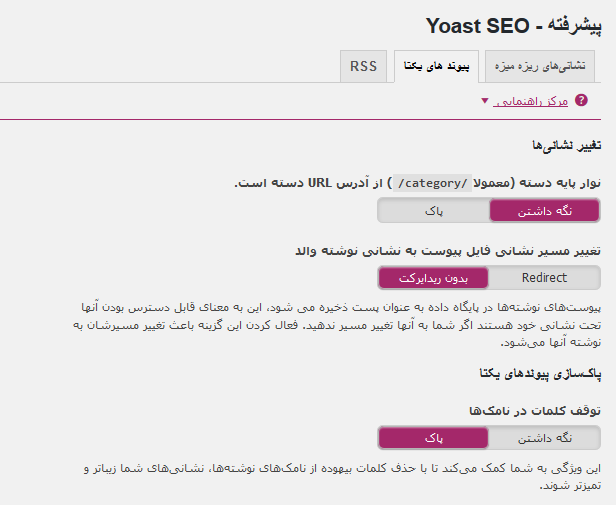
وردپرس به صورت پیشفرض در هر url دسته یعنی /category/ یک دسته پایه اضافه میکند. این همان چیزی است که بسیاری از مردم میخواهند. اما در صورتی که نمیخواهید urlهای دسته و urlهای صفحه در صورت داشتن نامهای یکسان با هم تعارض داشته باشند میتوانید آن را علامت نزنید.
آپشن بعدی تغییر مسیر URLهای ضمیمه برای پست والد میباشد. وردپرس به شما اجازه میدهد تا تصاویر و سایر رسانهها را به پستها ضمیمه کنید. اما تمامی این ضمیمهها URLهای مختص خود را میگیرند که در اکثر موارد ضروری نیستند. بنابراین، با علامت زدن این مربع، شما تمامی URLهای صفحه ضمیمه خود را به URL پست اصلی redirect میکنید.
آپشن بعدی برای زدودن کلمههای توقف(stop words) از پیوندهای یکتا است. کلمههای توقف کلمات معمولی هستند که در زبان ساده استفاده میشوند. Yoast معتقد است که با زدودن این کلمات، شما URLهای تمیزتری ایجاد میکنید. این کار URLها را کوچکترمیکند ولی ما با Yoast در این زمینه اختلاف نظر داریم. به همین دلیل هم این آپشن را علامت نمیزنیم.
آپشن بعدی در صفحه پرمالینکها، زدودن متغیر ?replytocom از لینکهای پاسخ کامنتها است. این کار لینکهای کاربران که جاوا اسکریپت غیرفعال دارند را غیرفعال میکند.
جاوا اسکریپت اکثر crawlerهای وب که از سایت شما بازدید میکنند در حالت disabled میباشد، بنابراین آنها نمیتوانند URL شما را ببینند و میتوانند سریعا رد شوند. با این کار، بخصوص اگر در حال اجرای یک سایت با کامنتهای زیاد باشید باعث افزایش بازدهی crawl میشود.
Redirect کردن URLهای بدمنظر به منظور تمیز کردن آپشن پرمالینک در بسیاری از موارد لازم نیست. به شما توصیه میکنیم اگر نمیدانید چه کاری انجام میدهید این قسمت را نادیده بگیرید.
- RSS
RSS Feeds اغلب توسط زداینده محتوا برای کپی کردن محتوا از سایت شما استفاده میشود. Yoast SEO به شما این امکان را میدهد تا برای هر پستی در RSS feed خود، یک لینک سیاه (blacklink) به سایتان اضافه کنید.
به این ترتیب، شما از سایت آنها بک لینک دریافت خواهید کرد و گوگل مطلع میشود که شما منبع اصلی هستید.
آپشنهایی هم برای اضافه کردن به لینک مولف، لینک پست، لینک بلاگ و توصیف بلاگ وجود دارند. پس خلاق باشید. میتوانید از آن برای اضافه کردن تبلیغات به RSS feed خود استفاده کنید.
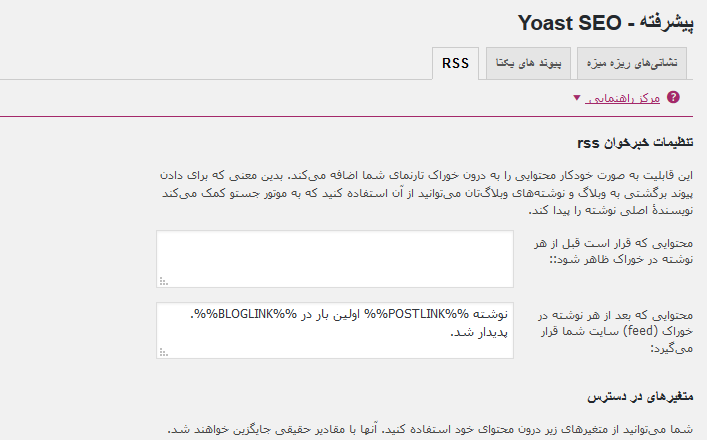
برای کاربران حرفهای: آموزش اضافه کردن محتوای سفارشی و دستکاری کامل RSS feed.
مرحله 11:Tools – ابزار
میبینید که ما برای ایجاد تنظیمات درست، زمان زیادی را صرف کردهایم، بنابراین ممکن است بخواهید این تنظیمات را به عنوان بکآپ (فقط برای اینکه ممکن است بطور تصادفی در آینده آن را به هم بریزید) ذخیره کنید. همچنین میتوانید تنظیمات را برای استفاده از آن به عنوان یک راهنمای آغازین برای سایتهای آینده خود که قصد استفاده از این پلاگین در آنها را دارید ذخیره کنید. ویرایشگر دسته جمعی (bulk editor) به شما اجازه میدهد عناوین پست و توضیحات آن را به صورت انبوه ویرایش کنید. ما استفاده از آن را توصیه نمیکنیم. وجود توضیحات و عناوین تکراری میتواند به سئو خسارت وارد کند.
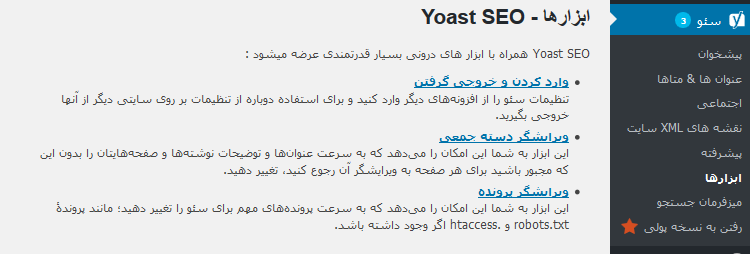
ابزار بعدی file editor – ویرایشگر پرونده است، ما به مبتدیان و حتی کاربران متوسط اکیدا توصیه میکنیم از تنظیمات این قسمت دوری کنند. کوچکترین اشتباه میتواند باعث شود سایتتان از دسترس موتورهای جستجو خارج شود یا آن را بیفایده بسازد.
مرحله 12: Search Console – میزفرمان جستجو
بخش Search Console در پلاگین Yast SEO، به شما اجازه میدهد سایت وردپرس خود را به ابزار Google Search Console (webmaster tools پیشین) متصل کنید.
میتوانید با استفاده از پلاگین Yoast SEO سایت وردپرس خود را به Google webmaster tools اضافه و تایید کنید.
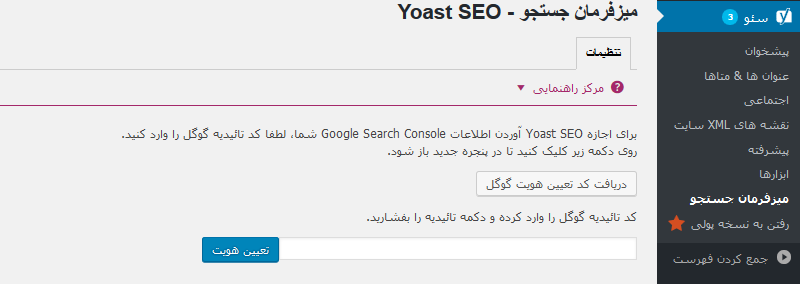
بر روی Google Authorization Code کلیک کنید، به وبسایت Search Console هدایت میشوید و یک کد دریافت خواهید کرد. این کد را کپی کنید و در تنظیمات پلاگین قرار دهید تا تاییدیه تکمیل شود.
بعد از تایید، از شما خواسته میشود یک پروفایل انتخاب کنید. شما باید وبسایت خود را از منوی dropdown انتخاب کنید.
اکنون Yoast SEO دادههای Search Console شما را به وردپرس میبرد. شما قادر خواهید بود تبهای Desktop، Mobile، Featur Phone و setting (رایانه رومیزی، گوشی هوشمند، همه گوشی ها، تنظیمات) را بر روی صفحه مشاهده کنید.
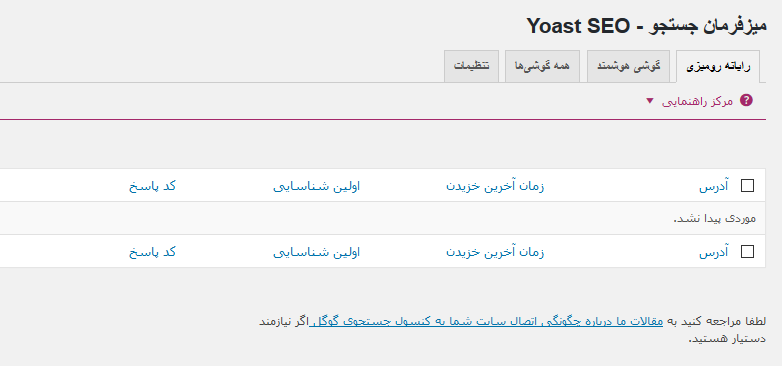
در اینجا میتوانید خطاهای crawl مربوط به وبسایت خود را ببینید و بعد از تنظیم redirects(درباره redirects بعدا در این مقاله سخن خواهیم گفت) آنها را به عنوان تعمیر شده(fixed) علامت بزنید.
Yoast SEO Premium – رفتن به نسخه پولی
نسخه basic پلاگین Yoast SEO رایگان است و برای میلیونها سایت وردپرس در اقصی نقاط جهان بخوبی کار میکند. با این حال، این پلاگین نسخه قدرتمند Premium را نیز دارا میباشد.
مرحله 13: Redirects
Yoast SEO Premium یک redirect manager قدرتمند را اضافه میکند. این به شما اجازه میدهد سریعا redirects را بر روی سایت وردپرس خود تنظیم کنید. با تنظیم redirects و علامت زدن آنها به عنوان تعمیر شده در Search Console میتوانید خطاهای 404 را در Google search console سریعا برطرف کنید.
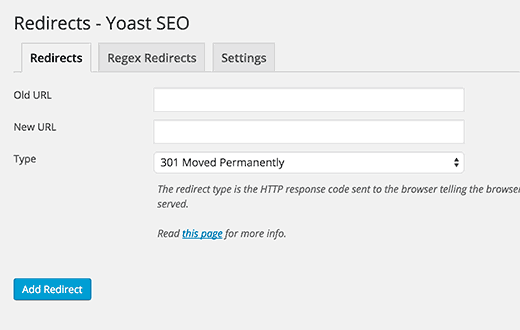
مرحله 14: شخصیسازی و به حداکثر رساندن مزایا (Customizing and Maximizing the Benefits)
نصب و راهاندازی این پلاگین به تنهایی کافی نیست. برای اینکه واقعا بیشترین مزایا را از این پلاگین دریافت کنید باید تنظیمات روی post basis را شخصیسازی کنید.
اکنون انجام این کار در هنگام نوشتن یک پست کار سختی نیست. بیایید ببینیم چگونه میتوان با شخصیسازی، بهره مندی از مزایای این پلاگین را به حداکثر رساند.
سئوی وردپرس برای پستها و صفحات منفرد
حالا در هنگام ویرایش هر پست یا صفحهای در وردپرس، یک متاباکس در زیر ویرایشگر پست با نام Yoast SEO خواهید دید. این جعبه با آپشنهای سئوی فراوانی که دارد به شما اجازه میدهد آن صفحه و پست را بهبود دهید.
میتوانید بر روی عنوان در snippet preview کلیک کرده و آن را ویرایش کنید. همچنین میتوانید بر روی edit snippet کلیک کرده و عنوان و توضیحات متای پست یا صفحهای که در حال ویرایش آن هستید را اضافه کنید.
شما باید به جای اینکه اجازه بدهید عنوان سفارشی و توضیحات متا بصورت اتوماتیک درج شوند، خودتان آن را بنویسید.
ممکن است گاهی عنوان پست و عنوان سئوی شما با هم یکسان نباشد. همواره باید یک توضیحات متای سفارشی بنویسید زیرا تهیه کننده قطعه منتخب، اولین پاراگراف را که ممکن است چندان هم مهم نباشد برای این منظور در نظر میگیرد.
مطمئن شوید که حتما یک کلیدواژه کانونی انتخاب کنید، تا بررسی شود که کلیدواژه شما چقدر برای صفحه شما قوی انتخاب شده است. برای مشاهده جزئیات بیشتر به نکات سئوی وردپرس برای مبتدیان- آموزش بهینه سازی پستهای بلاگ وردپرس مراجعه کنید.
وقتی بر روی Save the post کلیک کردید تحلیل پست را در زیر snippet preview خواهید دید. به این ترتیب بینش بهتری نسبت به پست یا صفحه خاصی که نوشتهاید به دست میآورید.
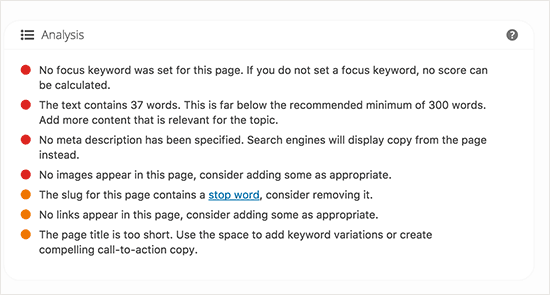
از تحلیل رایگان به عنوان یک نکته مرجع استفاده کنید. اعتماد کورکورانه به آن نداشته باشید اما بدانید که معمولا کارکرد صحیحی دارد.
سئوی وردپرس برای دسته و آرشیو برچسبها
درست مثل پست و صفحاتتان، میتوانید عنوان سئو و توضیحات متا را برای دسته، برچسب و صفحات آرشیو مولف خود نیز لغو (override) کنید.
به صفحه Posts » Categories رفته و بر روی لینک ویرایش زیر هر دسته کلیک کنید. در صفحه ویرایش دسته، به پایین صفحه بروید و در آنجا جعبه متای سئو را خواهید دید.
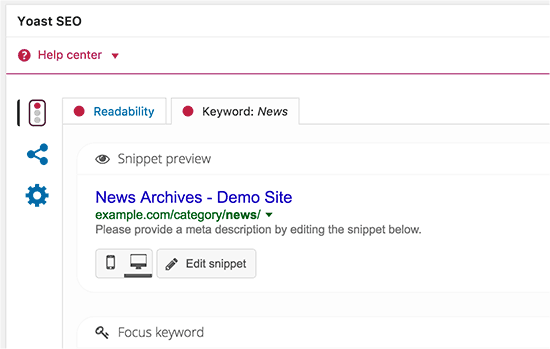
میتوانید این کار را برای همه دستهها، تگها و آرشیوهای دسته بندی سفارشی خود انجام دهید.
امیدواریم این راهنما به شما کمک کرده باشد تا پلاگین Yoast SEO را در وردپرس نصب و راهاندازی کنید. شاید بخواهید راهنمای مرحله به مرحله ما درباره سئوی وردپرس برای مبتدیان را مشاهده کنید.