Google Search Console یک ابزار قدرتمند رایگان میباشد که توسط گوگل ایجاد شده است؛ صاحبان وبسایت با کمک این ابزار درمییابند که گوگل چگونه وبسایت آنها را میبیند.
متاسفانه، اکثر شرکتها نمیدانند چگونه به طور موثر از قدرت Google Search Console برای افزایش ترافیک وبسایت خود استفاده کنند.
از این رو در این مقاله، جهت بهبود بخشیدن SEO سایت و دریافت بازدیدکنندگان بیشتر، نحوه صحیح استفاده از Google Search Console را به شما نشان خواهیم داد.
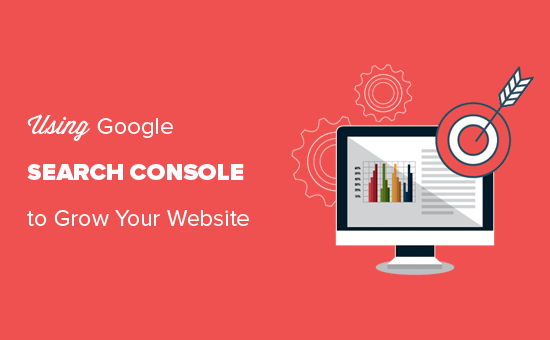
Google Search Console چیست؟
Google Search Console یک ابزار رایگان میباشد که توسط گوگل ارائه شده تا صاحبان وبسایتها بتوانند حضور سایت خود در نتایج گوگل را حفظ کنند.
این ابزار دادههای بازاریابی ضروری را که باید از همان روز اول آن را ردیابی کنید، فراهم میکند. همچنین درباره خطاها، مسائل امنیتی و مشکلات ایندکس که ممکن است بر رتبهبندی وبسایت شما تاثیر بگذارد به شما هشدار میدهد.
شما میتوانید از تمام اطلاعات موجود در استراتژی سئو وردپرس برای افزایش ترافیک وبسایت خود استفاده کنید.
متاسفانه اکثر شرکتها از قدرت کامل Google Search Console استفاده نمیکنند، اکثر آنها فکر میکنند اضافه کردن وبسایتشان به Google Search Console کافی است.
اما کارهای بیشتری هم وجود دارد که میتوانید آنها را انجام دهید.
اگر به تمام ویژگیهای قدرتمند Google Search Console مسلط نباشید، ممکن است آنها را از دست بدهید.
خوشبختانه، قصد داریم به شما کمک کنیم و برای ارتقا سایت شما به صورت حرفهای، این راهنمایی نهایی Google Search Console را آماده کردیم.
یادداشت: از آنجا که این یک راهنمای جامع است، برای سهولت استفاده از آن یک جدول محتوا اضافه کردیم.
مقاله مرتبط: راهنمای مبتدیان – نسخه جدید Google Search Console
راهاندازی Google Search Console
- وبسایت خود را به Google Search Console اضافه کنید.
- تنظیم نام دامنه مورد نظر
- تنظیم کردن کشور هدف
- افزودن نقشه سایت XML
- Google Search Console را به Google Analytics متصل کنید
رفع مشکلات کراول
- پیدا کردن و برطرف کردن مشکلات ایندکس شدن در موتور جستجو
- رفع خطای 404 در Google Search Console
- رفع خطای soft 404 در Google Search Console
- برطرف کردن خطاهای سرور در Search Console
- یافتن و رفع مسائل امنیتی
- بررسی عملیاتهای دستی و درخواستهای قابل بررسی
ارتقا وب سایت شما
- استفاده از Google Search Console برای رشد ترافیک
- معدن کلمههای کلیدی در Google Search Console
- یافتن کلمات کلیدی با ارزش پایین و استفاده از آنها برای بالا بردن رتبه در نتایج جستجو
- استفاده از دادههای کلماتکلیدی در وردپرس برای رتبهبندی بالاتر در گوگل
- استفاده از گزارشهای لینک در Google Search Console
- دریافت لینکهای بیشتر از وبسایتهای ثالث
- بهبود لینکهای داخلی برای تقویت رتبهبندی
ابزار مفید Google Search Console
- استفاده از ابزار داده ساختاری در Search Console
- استفاده از Google Search Console برای بهبود قابلیت استفاده در تلفن همراه
- دیدن سایت از نگاه گوگل
- حذف URLها از Google Search
- افزودن کاربران برای دسترسی به Google Search Console
مرحله 1. وبسایت خود را به Google Search Console اضافه کنید
اگر قبلا این کار را انجام ندادهاید، اکنون وبسایت خود را به Google Search Console اضافه کنید. این کار واقعا ساده است و تنها چند دقیقه طول خواهد کشید.
به سادگی به سایت Google Search Console بروید و روی دکمه “Start now” کلیک کنید.
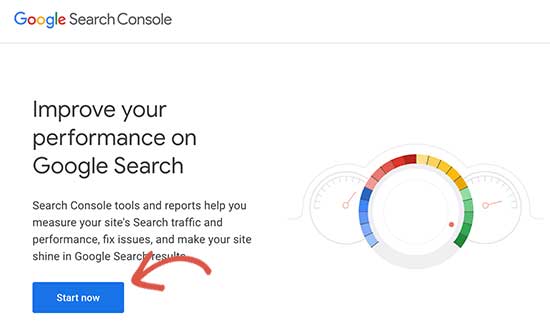
از شما خواسته میشود که با استفاده از حساب Google / Gmail خود وارد سیستم شوید. پس از ورود به سیستم، باید URL وبسایت خود را وارد کنید.
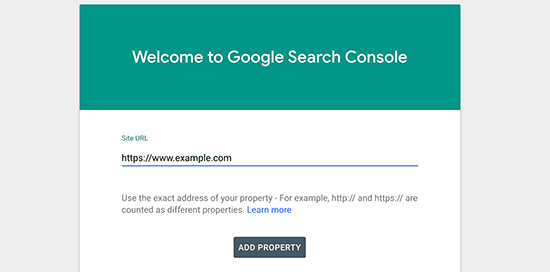
حال، به خاطر داشته باشید که گوگل HTTP و HTTPS را به عنوان دو پروتکل متفاوت میشناسد و همچنین https://www.example.com و https://example.com را به عنوان دو وبسایت مختلف در نظر میگیرد.
مطمئن شوید که آدرس صحیح وبسایت خود را وارد میکنید.
اگر از این موضوع مطمئن نیستید، در بخش ادمین به صفحه تنطیمات » عمومی بروید. در آنجا در قسمت آدرس سایت(URL) آدرس سایت خود را مشاهده خواهید کرد.
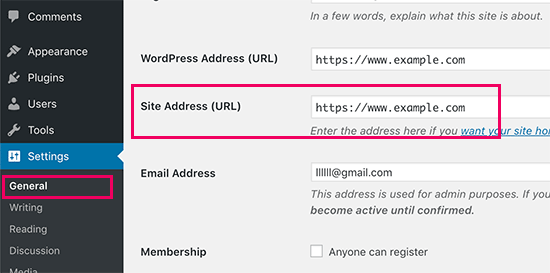
پس از اینکه آدرس وبسایت خود را وارد کردید، برای ادامه کار روی دکمه ” Add Property” کلیک کنید.
سپس، از شما خواسته میشود تا مالکیت وبسایت خود را تایید کنید. چندین راه برای انجام این کار وجود دارد، اما ما در این مقاله آسانترین روش یعنی روش تگ HTML را به شما پیشنهاد میکنیم.
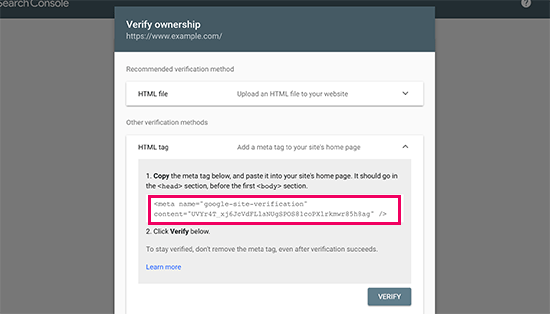
بر روی تگ HTML کلیک کنید و کد داخل آن را کپی کنید.
پس از آن، باید پلاگین Insert Headers and Footers را در وبسایت نصب و فعال کنید. برای اطلاعات بیشتر، راهنمای مراحل گام به گام نصب افزونه وردپرس را ببینید.
مقاله مرتبط: راهنمای مبتدیان: نحوه نصب یک تم در وردپرس
پس از فعالسازی، به مسیر تنظیمات » Insert Headers and Footers بروید و کدی که از قبل کپی کردهاید را در قسمت “ Scripts in Header “ جایگذاری کنید.
ت
فراموش نکنید برای ذخیره تغییرات روی دکمه “ذخیره” کلیک کنید.
اکنون میتوانید به تنظیمات Google Search Console برگشته و بر روی دکمه ” Verify ” کلیک کنید.
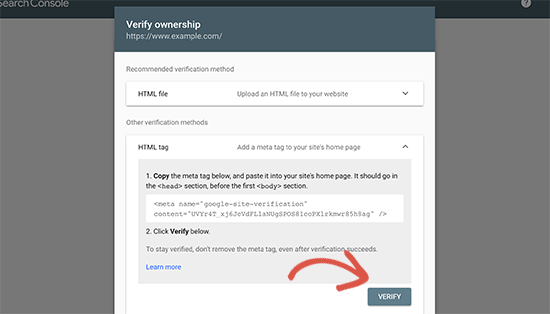
Google Search Console در کد وبسایت شما به دنبال تگ HTML خواهد گشت و یک پیغام مبنی بر موفق بودن عملیات به شما نشان خواهد داد.
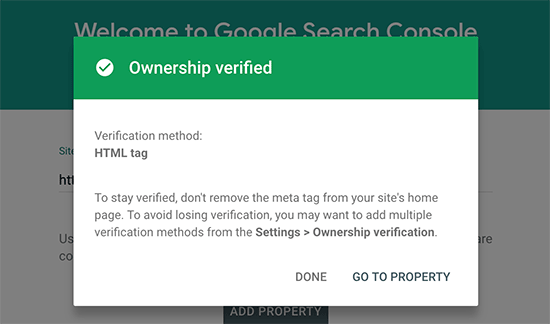
همین؛ شما با موفقیت سایت خود را به Google Search Console اضافه کردید. اکنون میتوانید روی گزینه ” Go to Property ” کلیک کنید تا داشبورد Google Search Console خود را مشاهده کنید.
یادداشت: اگر پس از اضافه کردن کد داخل پلاگین Insert Headers and Footer، کنسول جستجوی گوگل نتوانست وبسایت شما را تایید کند، باید مطمئن شوید کش وردپرس خود را پاک کردهاید و پس از آن دوباره امتحان کنید.
[بازگشت به بالا]مرحله 2. تنظیم نام دامنه مورد نظر
گوگل URLهای با www و بدون www را به عنوان دو صفحه متفاوت در نظر میگیرد.
فرض کنیم شما از https://www.example.com به عنوان URL سایت خود استفاده کنید و دیگران https://example.com را به عنوان آدرس سایت شما لینک دهند، گوگل این لینک را به عنوان نشانی اینترنتی دیگری(نه نشانه اینترنتی شما) در نظر میگیرد.
از آنجا که نمیتوانید نحوه لینک دادن دیگران به وبسایت خود را کنترل کنید، این موضوع میتواند بر عملکرد وبسایت شما در نتایج جستجو تاثیر بگذارد.
ساده ترین راه حل آن، تنظیم نام دامنه مورد نظر در Google Search Console میباشد.
برای این کار، باید به نسخه قدیمی Search Console بروید. به سادگی روی گزینه ” Go to the old version ” در ستون سمت چپ کلیک کنید.
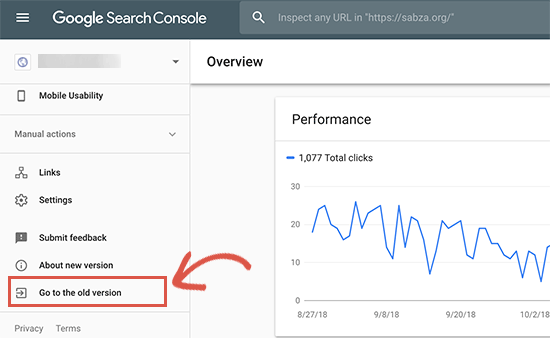
اکنون Search Console نسخه قدیمی را بارگذاری میکند.
برای تنظیم دامنههای دلخواه، باید روی آیکون چرخدنده کلیک کنید و گزینه ” Site settings ” را انتخاب کنید.
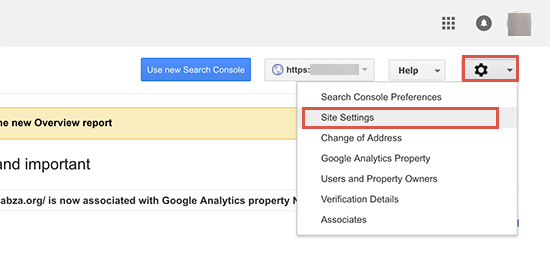
در صفحه بعد، شما سه گزینه برای دامنه مورد نظر خود خواهید دید.
گزینه اول این است که نام دامنه دلخواه خود را تنظیم نکنید که ما آن را توصیه نمیکنیم. در زیر آن، دامنه مورد نظر را با www و بدون پیشوند www مشاهده خواهید کرد.
باید یکی از مواردی را که هنگام ارسال سایت خود به کنسول جستجوی گوگل استفاده کردید را انتخاب کنید. به یاد داشته باشید این مورد باید مشابه آنچه که در صفحه تنظیمات وردپرس مشاهده میکنید، باشد.
فراموش نکنید برای ذخیره تنظیمات روی دکمه ذخیره کلیک کنید.
مقاله مرتبط: نحوه انتقال وردپرس به یک دامنه جدید بدون از دست دادن سئو
حال گوگل در زمان پیگیری پیوندهای سایت شما و نمایش آن در نتایج جستجو، از دامنه مورد نظر استفاده خواهد کرد.
[بازگشت به بالا]مرحله 3. کشور هدف خود را تنظیم کنید
اگر وبسایت شما مخاطبان یک کشور خاص را هدف قرار میدهد، صراحتا میتوانید به گوگل بگوئید وبسایت را به کاربران آن کشور اختصاص دهد.
به نسخه قدیمی Google Search Console بروید و در منوی “Search Traffic” روی “اهداف بین الملل” کلیک کنید.
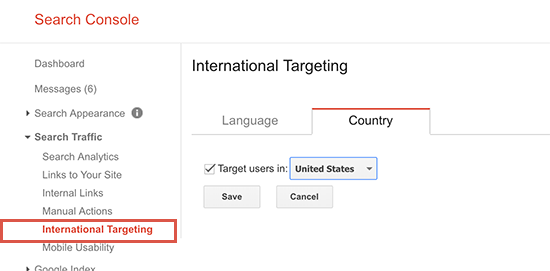
به تب “کشور” رفته و کشور مورد نظر خود را انتخاب کنید.
انتخاب یک کشور به این معنا نیست که وبسایت شما در نتایج جستجوی دیگر کشورها نمایش داده نخواهد شد؛ خیر اگر صفحه ای مربوط به مخاطبان سایر کشورها باشد، گوگل همچنان آن را در نتایج جستجو نشان خواهد داد.
به هر حال، تنظیم کردن کشور هدف به گوگل کمک میکند هدف مخاطبان شما را بفهمد و میتواند به صورت بالقوه نتایج جستجوی محلی را به شما نشان دهد.
[بازگشت به بالا]مرحله 4. افزودن نقشه سایت XML
نقشه سایت XML یک راه حل برای صاحبان وبسایتها میباشد تا درباره تمام صفحههایی که در وبسایت آنها وجود دارد به موتورهای جستجو اطلاع دهند. همچنین با این کار به موتورهای جستجو میگویند که لینکهای موجود داخل وبسایت شما بسیار مهم تر از موارد دیگر هستند.
افزودن نقشه سایت XML به موتورهای جستجو کمک میکند تا سایت شما را بهتر کراول کنند. با اینکه این کار رتبه سایت شما را در موتورهای جستجو بالاتر نمیبرد، اما به آنها اجازه میدهد تا محتوای شما را ایندکس کنند.
ابتدا باید افزونه Yoast SEO را نصب و فعال کنید. پس از فعالسازی، افزونه به طور اتوماتیک برای وبسایت شما یک نقشه سایت XML تولید میکند. شما میتوانید در آدرس اینترنتی که به URL زیر شبیه است آن را پیدا کنید:
http://example.com/sitemap_index.xml
فراموش نکنید به جای example.com، نام دامنه خود را قرار دهید. اکنون میتوانید این نشانی اینترنتی را به Google Search Console ارسال کنید.
در داشبورد Google Search Console، در ستون چپ بر روی “Sitemaps” کلیک کنید و قسمت آخر URL را در آنجا جایگذاری کنید.
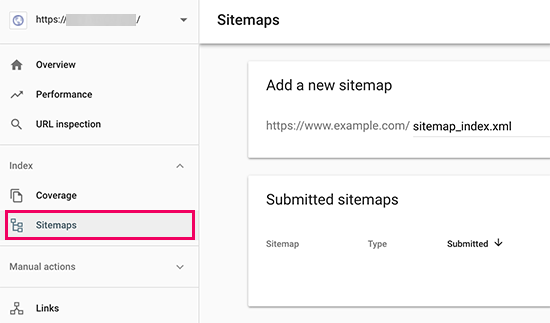
روی دکمه “submit ” کلیک کنید تا تغییرات شما ذخیره شود.
حال Google Search Console، نقشه سایت شما را بررسی خواهد کرد و برای بهبود بخشیدن به کراول وبسایت شما از آن استفاده میکند.
[بازگشت به بالا]مرحله 5. Google Search Console را به Google Analytics متصل کنید
اتصال Google Search Console به حساب Google Analytics خود، به تجزیه و تحلیل دادههای کنسول جستجو در Google Analytics کمک میکند. این کار یک دیدگاه جدید از عملکرد بالای محتوا و کلمات کلیدی شما را فراهم میکند.
اگر قبلا چنین کاری نکردهاید، ابتدا باید Google Analytics را در وبسایت وردپرس خود نصب کنید.
توصیه میکنیم برای این کار از MonsterInsights استفاده کنید. این بهترین افزونه Google Analytics برای وردپرس میباشد و به طور خودکار کلمات کلیدی را از Google Search Console در بخش ادمین وردپرس تان نشان خواهد داد.
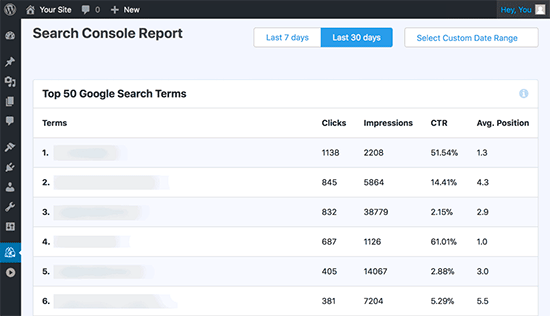
حال برای اتصال Google Search Console به حساب Analytics، باید در وبسایت خود به داشبورد Google Analytics بروید. در قسمت پایین سمت چپ صفحه، روی دکمه ادمین کلیک کنید.
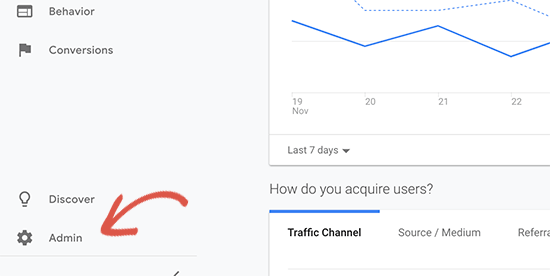
Google Analytics اکنون به نمایه مدیریت تغییر خواهد کرد. از اینجا باید روی گزینه ” Property Settings ” کلیک کنید و پس از آن روی ” Adjust Search Console ” کلیک کنید.
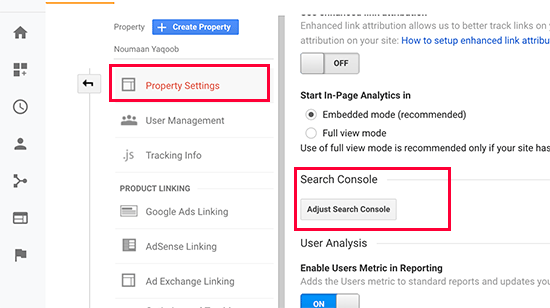
در صفحه بعدی، برای انتخاب وبسایت خود باید روی دکمه افزودن کلیک کنید.
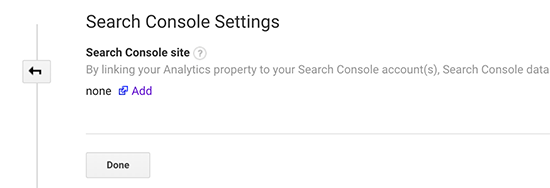
اکنون Analytics شما را به وبسایت Google Search console هدایت میکند که در آنجا لیستی از وبسایتهایی را که به Google Search console اضافه کردهاید به شما نمایش میدهد. وبسایتی را که میخواهید به این ویژگی Google Analytics لینک شود، انتخاب کنید، سپس روی دکمه ذخیره کلیک کنید.
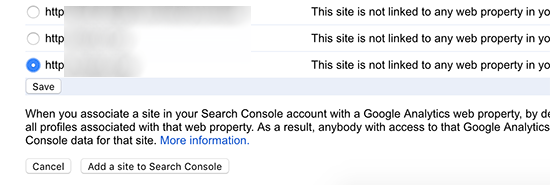
همین؛ شما با موفقیت دادههای کنسول جستجوی گوگل را به اکانت Analytics خود متصل کردید.
مقاله مرتبط: 5 چیز که Google Analytics به شما نمیگوید (در این باره چه باید کرد)
اکنون میتوانید گزارشهای اخطار Search Console جدید خود را در اکانت Google Analytics خود در زیر Acquisition reports مشاهده کنید.
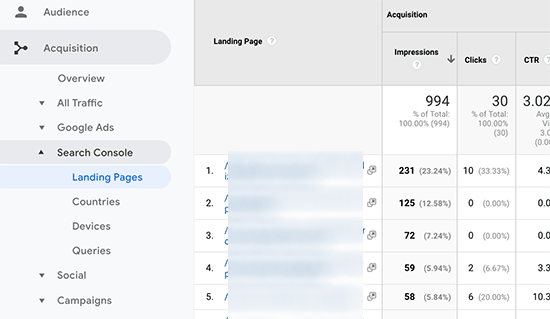
اولین گزارشی که مشاهده میکنید، گزارش مربوط به “صفحه فرود” خواهد بود.
برای هر صفحه فرودی، برآوردها (تعداد دفعاتی که یک صفحه در نتایج جستجو ظاهر میشود)، کلیک ها، میزان کلیک (CTR) و میانگین موقعیت در نتایج جستجو را مشاهده خواهید کرد که با پارامترهای analytics مانند نرخ پرش، تعداد جلسات و تعداد صفحات مشاهده شده در هر جلسه ترکیب شده است.
با کلیک بر روی یک صفحه فرود، کلمات کلیدی واقعی که کاربران را به این صفحه فرود، هدایت کردهاند، نمایش داده خواهد شد.
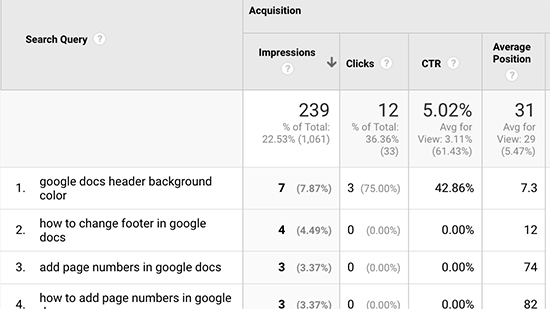
با تغییر به گزارش “کشورها” ، لیست کشورهایی را که در همان لیست قرار دارند را ببینید.
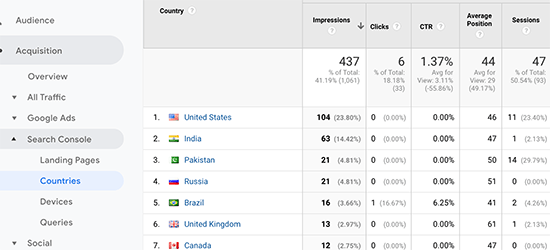
گزارش دستگاهها به شما نشان میدهد که سایت شما در نتایج جستجو در دسکتاپ، موبایل و تبلت چگونه نمایش داده میشود.
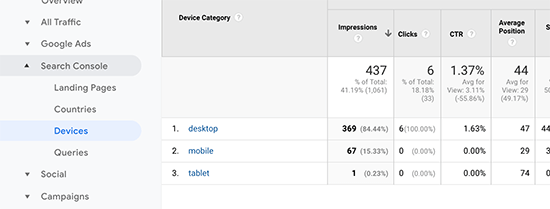
مهم ترین گزارشهای این دادهها، کوئریها میباشند. آنها اطلاعاتی که در گزارشها در مورد کلمات کلیدی جستجو شده، در گوگل آنالیتیکس پنهان شدهاند را نشان میدهند.
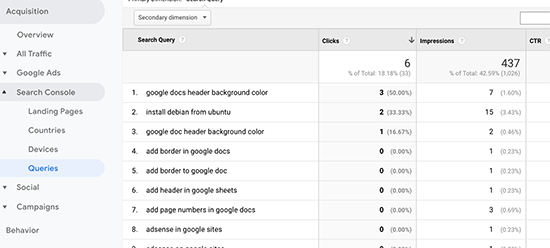
مرحله 6. پیدا کردن و برطرف کردن مشکلات ایندکس شدن در موتور جستجو
رفع خطاهای ایندکس، مفیدترین ویژگی Google Search Console میباشد.
اینگونه خطاها میتوانند با متوقف کردن موتور جستجو از کراول کردن و ایندکس کردن صفحات سایت شما بر رتبهبندی جستجوی شما تاثیر بگذارند.
شما به راحتی میتوانید این خطاها را در گزارش Index « Coverage پیدا کنید.
گزارش Index coverage به شما نشان میدهد که کدام صفحات از وبسایت شما توسط گوگل نشان داده شدهاند و کدام صفحات یک خطا یا یک هشدار را نتیجه گرفتهاند.

پیمایش کنید و لیست از جزئیات همهی خطاها را ببینید. با کلیک بر روی یک لینک، جزئیات در جایی که آموزشهای بیشتری درباره خطا و نحوه رفع آن وجود دارد، باز خواهد شد.
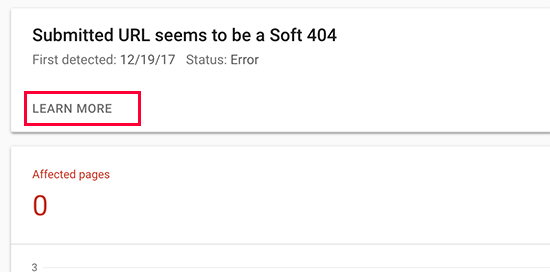
در ادامه خطاهای معمول ایندکس را که ممکن است با آنها برخورد کنید، آوردهایم.
404 error – این خطا زمانی رخ میدهد که کراولر URL را دنبال کرده و یک خطای 404 دیده است.
Soft 404 error – این خطا زمانی اتفاق میافتد که کراول صفحهی خطای 404 را میبیند اما کد وضعیت صفحه یک پیام 200(موفقیت) به مرورگر ارسال میکند.
Server error – وقتی از سرور خطای timed out دریافت شود و یا سرور پاسخگو نباشد خطای سرور رخ میدهد. در مواردی زمانی که وبسایت شما دارای ترافیک سنگین، در حال تعمیر و یا در دسترس نباشد، یا به هر دلیل دیگری ممکن است این خطا اتفاق بیفتد.
Not followed – این خطا زمانی رخ میدهد که گوگل نمیتواند یک نوع محتوا را دنبال کند. ممکن است این محتوا فلش، جاوا اسکریپت، آی فریم یا سایر منابع باشد که کراول کننده نمیتواند آنها را بررسی کند.
حال بیایید نگاهی به نحوه برطرف کردن برخی از این خطاهای کراول بیندازیم.
[بازگشت به بالا]
رفع خطای 404 در Google Search Console
ابتدا، باید به یاد داشته باشید که تمام خطاهای 404 با هم برابر نیستند. میتوانید از برخی از آنها به صورت ایمن چشم پوشی کنید و فقط مواردی را که خطاهای واقعی هستند برطرف کنید.
برای مثال، اگر یکی از پستهای وبلاگ را حذف کردهاید و نمیخواهید کاربران را به یک پست جدیدتر هدایت کنید، بهتر است به گوگل اجازه دهید، صفحه خطای 404 را ببیند. گوگل نهایتا د صورت مشاهده خطای 404، این صفحه را deindex میکند.
به دلیل اینکه ممکن است از این مورد خطاهای 404 مطلع نباشید، گوگل قصد دارد شما را از وجود آنها آگاه کند. برای مثال، هنگامی که به طور تصادفی چیزی را پاک میکنید یا فراموش میکنید کاربران را به نسخهی جدید آن ریدایرکت کنید.
مقاله مرتبط: 5 چیز که Google Analytics به شما نمیگوید (در این باره چه باید کرد)
به سادگی بر روی خطا در گزارش Index Coverage کلیک کنید، این گزینه تمام صفحاتی که دارای این خطا هستند را به شما نشان خواهند داد. صفحات را با دقت بررسی کنید و اگر صفحهای را مشاهده کردید که نباید آنجا باشد، URL آن را کپی کنید و آن را در پنجره جدید مرورگر باز کنید.
اگر صفحهی خطای 404 را در مرورگر خود مشاهده کردید، باید این صفحه را تعمیر کنید.
حال اگر این صفحهای است که دیگر وجود ندارد، اما شما یک نسخه جدیدتر یا مشابه آن دارید، باید کاربران خود را به آن صفحه هدایت کنید.
با این حال، گاهی اوقات ممکن است خطای 404 به واسطهی یک اشتباه در ساختار پیوندهای یکتا در وردپرس اتفاق بیفتد. برای برطرف کردن آن، به سادگی به مسیر تنظیمات » پیوندهای یکتا بروید و بدون اینکه تغییری انجام دهید بر روی ذخیره تغییرات کلیک کنید.
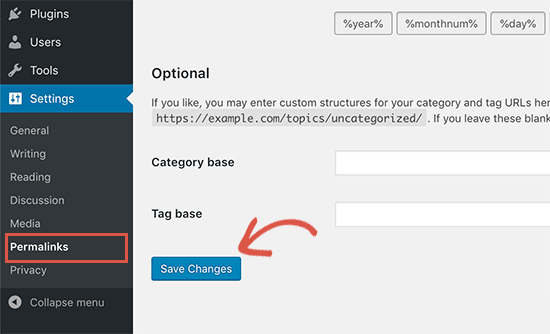
برطرف کردن خطای Soft 404 در Google Search Console
رفع خطاهای Soft 404 کمی پیچیده است.
اساسا، این خطاها زمانی اتفاق میافتد که ربات گوگل بفهمد چه چیزی به عنوان یک سند خطای 404 به جای محتوا ظاهر میشود. با این حال، سرور شما یک کد 200(موفقیت) را ارسال میکند. به طور معمول، زمانی که یک صفحه بدون خطا یا هدایت مسیری نمایش داده میشود، سرور شما کد موفقیت 200 را ارسال میکند.
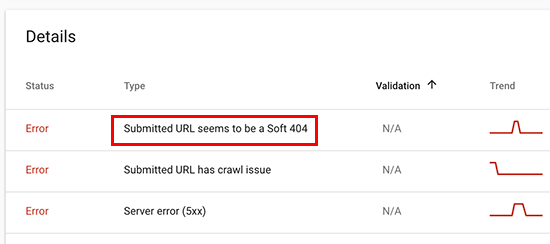
برای مشاهده لیستی از صفحاتی که تحت تاثیر این خطا قرار گرفتهاند، بر روی خطای Soft 404 در گزارش index coverage کلیک کنید.
حال باید صفحه را در تب جدید مرورگر باز کنید تا ببینید چه اتفاقی میافتد. اگر صفحه به درستی نمایش داده شود، میتوانید با خیال راحت این خطا را نادیده بگیرید.
از طرف دیگر، اگر صفحهای یک خطای 404 را نشان بدهد، شاید مایل باشید درباره آنها تحقیق کنید.
با تعویض به نسخه قدیمی Google Search Console آغاز به کار کنید و به صفحه Fetch as Google « Crawl بروید. URLای را که میخواهید درباره آن تحقیق کنید را وارد کنید، سپس روی دکمه “fetch” کلیک کنید.
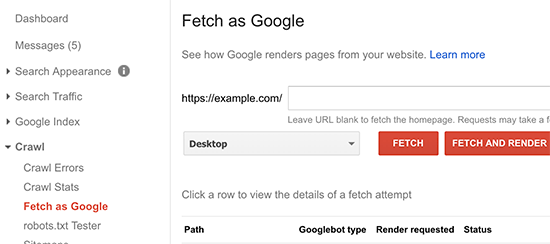
اکنون کنسول جستجو، URL را به عنوان ربات گوگل راهاندازی خواهد کرد و میتوانید آن را به صورت لیست شده مشاهده کنید. با کلیک بر روی نشانی اینترنتی، لیست به همراه منبع کد در جایی که کد وضعییت HTTP در بالای آن خواهد بود، باز خواهد شد.
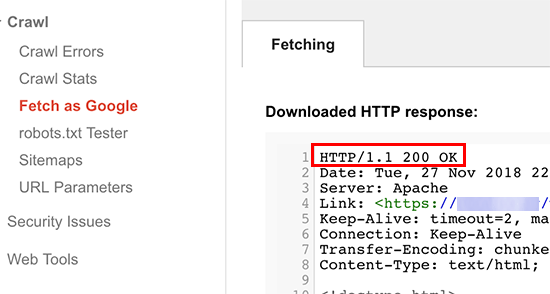
حال اگر میخواهید این صفحه یک خطای 404 را نشان دهد، آن را به درستی انجام نمیدهد. از طرف دیگر اگر قرار است این صفحه چیزهای دیگری را نشان دهد، باید بفهمید که چرا این صفحه در حال نشان دادن داکیومنت خطای 404 میباشد.
اگر خطای soft 404 را دیدید که به علت عملکرد جستجوی وردپرس پدید آمده است، ساده ترین راهحل رفع آن، متوقف کردن ربات گوگل از کراول کردن URLهای جستجو میباشد.
برای این کار باید کدهای زیر را به فایل robots.txt خود اضافه کنید.
User-agent: * Disallow: /?s= Disallow: /search/
به صورت نرمال، ربات گوگل، URLهای جستجو را کراول نمیکند. با این حال، برخی از اسپمرها سعی میکنند گزارشهای Google search console را توسط لینک کردن به URLهای جستجو به همراه رشتههای تصادفی اسپم کنند. با این کار امیدوارند شما لینکهای آنها را در گزارش کنسول جستجوی خود ببینید و روی آن کلیک کنید.
اگر URLهای تاثیرگذار در جستجوی کوئریها نباشند، ممکن است مایل باشید آنها را به یک صفحه مناسب در وبسایت خود ریدایرکت کنید.
[بازگشت به بالا]رفع خطای سرور در console جستجوی گوگل
خطای سرور در Console جستجوی گوگل به دلایل مختلفی ایجاد میشود. رایج ترین آنها زمانی اتفاق می افتد که زمان سرور شما در مدت کراول کردن به پایان رسیده باشد، خطای غیرمنتظرهای رخ داده باشد یا آنلاین به نظر نیاید.
برای اینکه مطمئن شوید نشانی اینترنتی(URL) به درستی کار میکند از Fetch به عنوان ابزار ربات گوگل استفاده کنید.
اگر این ابزار کار کرد، میتوانید این خطا را نادیده بگیرید. اگر دارای یک ارائهدهنده خدمات هاستینگ وردپرس معتبر هستید، اکثر خطاهای سرور به طور اتوماتیک ناپدید میشوند.
مقاله مرتبط: راهنمای مبتدیان برای رفع خطا و عیبیابی در وردپرس
با این حال، اگر با دیدن نشانی اینترنتی(URL) میتوانید خطا را تایید کنید، برای برطرف کردن آنها راهحلهایی وجود دارد. برای رفع خطای خاصی که ممکن است در وردپرس ببینید میتوانید مقاله ما در رابطه با رایج ترین خطاهای وردپرس و نحوه رفع آنها را مطالعه کنید.
[بازگشت به بالا]مرحله 7. پیداکردن و رفع مسائل و مشکلات امنیتی
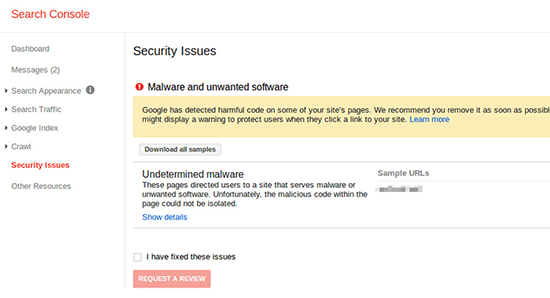
مسائل امنیتی نه تنها مانع گوگل برای کراول کردن وبسایت شما میشوند، همچنین میتواند باعث کاهش ناگهانی ترافیک جستجوی سایت شما نیز بشوند. ممکن است گوگل به طور موقت صفحات آسیب دیده را حذف کند، به کاربران یک پیغام هشدار نشان دهد و یا رتبهبندی صفحات را از بین ببرد.
مسائل امنیتی در یک نمای کلی صفحه در هنگام ورود به حساب کنسول جستجوی گوگل شما برجسته خواهند شد. شایعترین مشکل امنیتی آسیب دیدن وبسایتها توسط بدافزارها و تروجانها می باشد.
مقاله ما در مورد “چطور ارور This site ahead contains harmful programs را برطرف کنیم؟” را مطالعه کنید.
[بازگشت به بالا]مرحله 8. بررسی عملیاتهای دستی و درخواستهای قابل بررسی
در حالی که مسائل امنیتی به طور خودکار فعال میشوند، عملیات دستی جریمههایی هستند که توسط کارکنان از تیم جستجوی گوگل پس از بررسی دقیق اعمال میشود. انجام عملیات دستی برای وبسایت شما موضوع قابل توجهی است که میتواند بلافاصله تمام ترافیک وبسایت را از بین ببرد.
این عملیات معمولا زمانی اتفاق می افتد که وبسایت گرفتار فعالیتهای غیرمجاز، هرزنامهها و سایر فعالیتهای کلاهبرداری یا مشکوک شده باشد.
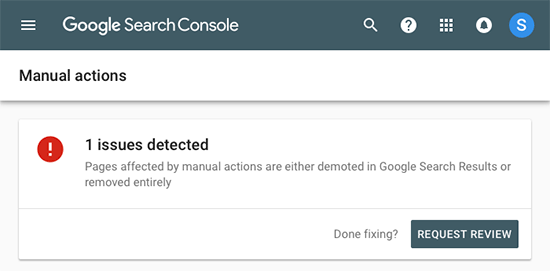
با کلیک بر روی Manual actions، اقدامات شما در گزارش کنسول جستجو نشان داده خواهد شد. میتوانید اطلاعات دقیقتری درباره مشکل به وجود آمده و نحوه رفع آن به دست آورید.
هنگامی که محتوای مشکلدار را حذف کردید، میتوانید بر روی دکمه درخواست بررسی کلیک کنید. حال وبسایت شما توسط تیم جستجوی گوگل بررسی و مجدد بازبینی میشود، سپس آنها میتوانند در مورد حذف جریمهها تصمیمگیری کنند.
[بازگشت به بالا]مرحله 9. استفاده از کنسول جستجوی گوگل برای افزایش ترافیک و بازدیدکننده سایت
اکنون که ما بحثهای فنی را پوشش دادیم، به بحث جذاب افزایش ترافیک سایت با استفاده از دادههای موجود در کنسول سرچ گوگل میرسیم.
در این مطلب، ابتدا نگاهی به دادههای مربوط به کلمات کلیدی خواهیم کرد، کلمات کلیدی با کارایی بالا را پیدا میکنیم و صدها کلمات کلیدی پنهان را در جایی که به راحتی میتوانید رتبهبندی و ترافیک بیشتری کسب کنید، کشف خواهیم کرد.
همچنین نگاهی به لینکها و نحوه استفاده از آنها برای بهبود رتبهبندی جستجو خواهیم کرد.
آماده اید؟؟ بیاید شروع کنیم.
[بازگشت به بالا]معدن دادههای مرتبط با کلمههای کلیدی در کنسول جستجوی گوگل
کلمات کلیدی، عباراتی است که کاربران در موتورهای جستجو برای پیدا کردن اطلاعات جستجو میکنند.
بازاریابان و دارندگان وبسایت برای هدف قرار دادن کلمات کلیدی دلخواه میتوانند محتوای خود را بهینه کنند، از این رو شانس خود را برای نمایش در نتایج جستجو افزایش میدهند.
قبلا، دادههای مربوط به کلمات کلیدی در گزارشهای تجزیهوتحلیل و آمارهای سایت در دسترس بود. گوگل در سال 2013 این اطلاعات را رمزگذاری کرد و به HTTPS منتقل شد.
در حالی که این اطلاعات از Analytics حذف شدهاند، اما هنوز در گزارشهای کنسول جستجوی گوگل شما در دسترس میباشند.
این کار یک دید کامل از کلمات کلیدی را درباره رتبهبندی وبسایتتان ، میانگین موقعیت و impressions (تعداد دفعاتی که سایت شما با این کلمات کلیدی ظاهر شده است) به شما میدهد.
شما میتوانید این اطلاعات را در گزارشهای کنسول جستجوی گوگل خود زیر تب “Performance” ببینید.
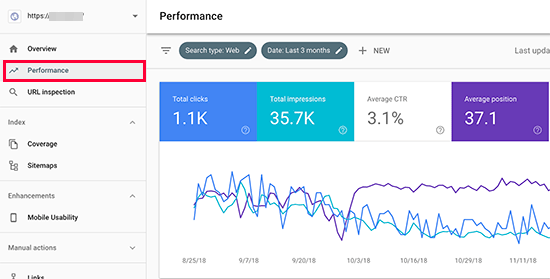
در بالای صفحه، یک نمودار از عملکرد وبسایت خود در نتایج جستجو مشاهده خواهید کرد. در زیر آن دادههای کلمات کلیدی را مشاهده خواهید کرد که میتوانید آنها را با موقعیت، impression و نرخ کلیک فیلتر کنید.
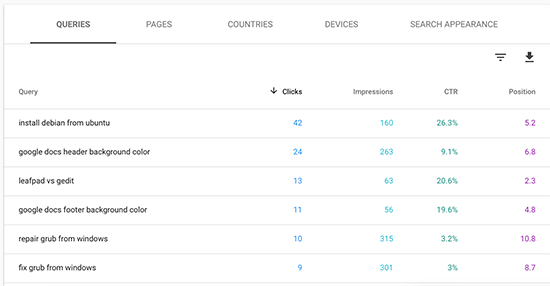
با کلیک بر روی هر ستون میتوانید این اطلاعات را مرتب کنید یا از گزینه فیلتر برای محدود کردن نتایج استفاده کنید.
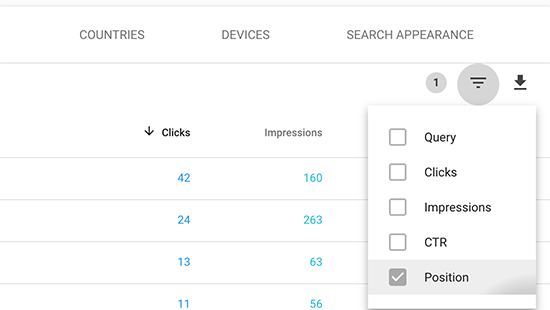
همچنین برای دیدن عملکرد صفحات در نتایج جستجو میتوانید به تب “Pages” بروید.
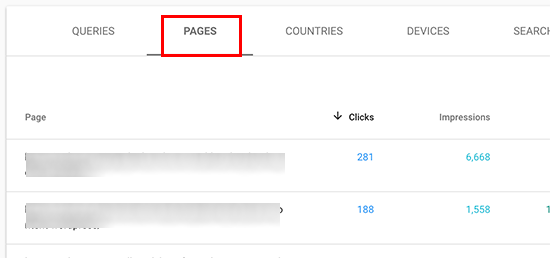
با کلیک بر روی هر صفحهای که در لیست وجود دارد، نتایج را برای آن صفحه فیلتر خواهید کرد. پس از آن میتوانید به تب کوئری رفته و کلمات کلیدی را که ترافیک را به آن صفحه هدایت میکنند، ببینید.
خب؛ حال که نحوه مرور و نمایش این دادهها را طی کردیم، بیایید ببینیم در SEO سایت شما و برنامهریزی محتوا چگونه از این موارد استفاده میشود.
[بازگشت به بالا]مقاله مرتبط: 35 نکته برای نوشتن محتوای کاملا بهینه از نظر سئو
یافتن کلمات کلیدی با ارزش پایین و استفاده از آنها برای بالا بردن رتبه در نتایج جستجو
بسیاری از صفحات شما برای بسیاری از کلمات کلیدی ممکن است در صفحه 2 یا 3 نتایج جستجو رتبهبندی شده باشند.در واقع اینها کلمات کلیدی هستند که میتوانید آنها را به راحتی به رتبه بالاتری برسانید و ترافیک بیشتری دریافت کنید.
بیاید این کلمات کلیدی را پیدا کنیم.
در Performance report، بر روی آیکون “فیلتر” کلیک کرده و “Position” را انتخاب کنید. شما به دنبال کلمات کلیدی هستید که میانگین موقعیت آنها بالاتر از 7 میباشد.
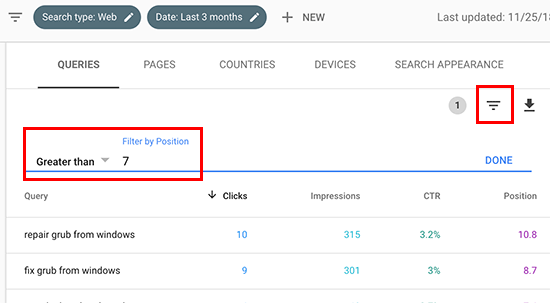
روی گزینه “Done” کلیک کنید تا فیلتر دلخواه اعمال شود.
اکنون کنسول جستجو کلمات کلیدی را در جایی که سایت شما در موقعیت 7 یا بالاتر ظاهر شدهاست، نشان میدهد. اکنون، بر روی ستون موقعیت دو بار کلیک کنید تا لیست به صورت صعودی مرتب شود.
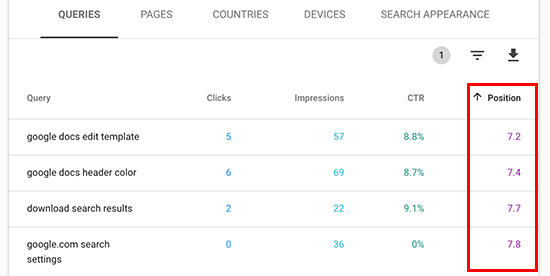
همانطور که به سمت پایین پیمایش میکنید، مجموعهای از کلمات کلیدی که رتبه آنها بین 7 تا 30 میباشد را میابید. تمام این کلمات کلیدی با ارزش کم هستند که شما میتوانید به راحتی رتبه آنها را بالا ببرید.
برای مشاهده نتایج بیشتر، به پایین پیمایش کنید و یک عدد بالاتر را برای گزینه ” Rows per page” انتخاب کنید.
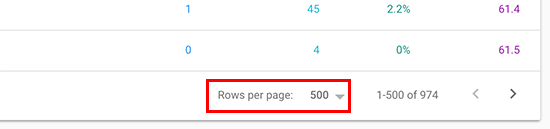
در حالی که برخی از کلمات کلیدی را برای کار کردن انتخاب میکنید، مایلید کلمات کلیدی اساسی در تعداد impressions را انتخاب کنید. بالاترین impressions به معنی ترافیک جستجوی بیشتر برای این کلمات کلیدی میباشد
برای انجام این کار، میتوانید دادهها را با فرمت CSV صادر کنید، سپس در یک نرمافزار صفحه گسترده آن را باز کنید.
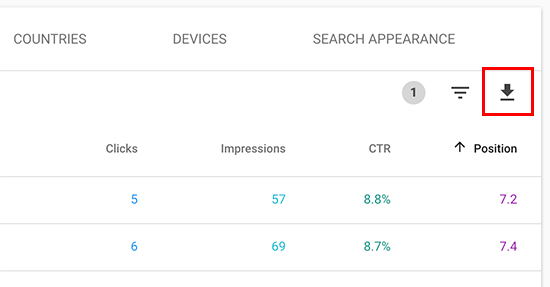
استفاده از دادههای کلماتکلیدی در وردپرس برای رتبهبندی بالاتر در گوگل
حالا که کلیدواژههای کیفیت پایین را با رتبهبندی بالا به دست آوردهاید، سوال پیش میآید که چگونه رتبهبندی خود را برای این کلمات کلیدی بهبود ببخشید.
در اینجا نکاتی را بیان میکنیم که کمک میکند تا رتبهبندی وبسایت خود را برای این کلمات کلیدی بالا ببرید.
1.بهبود محتوا با افزودن اطلاعات مفید بیشتر
اولین دلیلی که صفحه شما برای کلمه کلیدی مشخصی رتبهبندی نمیشود این است که گوگل صفحات مفیدتری را در ارتباط با این کلمه کلیدی یافته است. برای مقابله با این موضوع، مقالات و پست های وبلاگ خود را مرور کنید و محتوای خود را به همان اندازه مفید کنید.
به مقالاتی که در پنج موقعیت برتر برای این کلیدواژه قرار گرفتهاند، نگاه کنید و تمام اطلاعاتی که جزئیات مقاله شما از دست دادهاست را پوشش دهید.
نمیگوئیم به آن متن اضافه کنید. در واقع باید آن را مفیدتر، آموزنده و جامعتر کنید.
2.ارزیابی سئوی on-page
از ابزار تجزیه و تحلیل Yoast SEO برای بهبود وضعیت سئوی on-page مقاله خود استفاده کنید. این ابزار کاربردیی به بهبود وضعیت سئوی یک صفحه با تجزیهوتحلیل محتوا، چگالی کلمات کلیدی، خوانایی، لینکها و… کمک میکند.
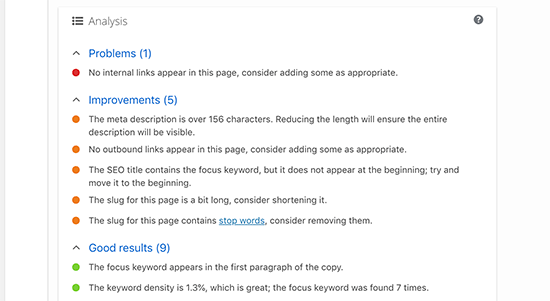
3.افزایش زمان حضور کاربران در آن صفحه
زمانی که یک کاربر بر روی نتایج جستجو کلیک میکند و وارد صفحه سایت شما میشود و برای مشاهده آن زمان صرف میکند، گوگل این امر را یک موفقیت برای آن صفحه به حساب میآورد. این به این معنی است که محتوای شما باید به شدت جذاب باشد و به سرعت اطلاعاتی که کاربر به دنبال آن است را برایش فراهم کند.
مقاله مرتبط: 13 اشتباه فاحش درباره SEO که باید از آن اجتناب کرد
با انجام دادن موارد زیر میتوانید بر جذابیت محتوای خوب اضافه کنید و در نتیجه مشارکت کاربران را افزایش دهید:
- استفاده از تصویر – کاربران تصویر را بهتر از متن پیدا میکنند. افزودن تصویر میتواند بررسی اطلاعات و محتوا را برای کاربران راحتتر کند و مشارکت آنها را نیز حفظ نماید.
- استفاده از ویدئو – فیلم ها از جذابترین محتواهای در دسترس هستند. افزودن ویدئو به یک صفحه میتواند به طور قابل توجهی باعث افزایش زمان بازدید کاربران در این صفحات شود.
- متن را خواندنیتر کنید – از پاراگراف کوچکتر، فضای سفید، جملات ساده استفاده کنید و گاها سبک خود را حفظ کنید. همه ی این موراد خواندن متن را برای کاربران جذابتر میکند.
مرحله 10. استفاده از گزارشهای لینک در Google Search Console
لینکها در SEO نقش مهمی دارند. موتورهای جستجو از آنها به عنوان یک متریک استفاده میکنند تا تعیین کنند که کدام صفحه مهم است و باید در نتایج جستجو رتبهبندی شود.
گزارشهای لینک در جستجوی گوگل به شما کمک میکنند تا عملکرد وبسایت خود را از نظر لینکها و پیوندها ببینید.
این گزارش شامل گزارش لینکهای خارجی، لینکهای داخلی، برترین سایتهایی که به شما لینک دادهاند و برترین متنهای لینک داده شده را نشان میدهد. مهم تر از همه، نشان میدهد که سایتهای برتری که به شما لینک دادهاند، اغلب چند بار به شما لینک دادهاند و نیز چند صفحه به آنها پیوند دارند.
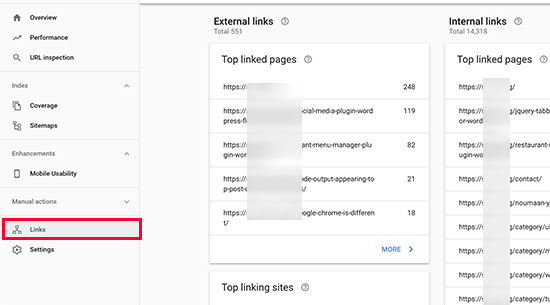
بر روی بیشتر کلیک کنید تا گزارش هر لینک گسترش داده شود. شما میتوانید برای گسترش دادن هر آیتم بر روی آن کلیک کنید و برای آن آیتم ویژه جزئیات دقیقتری دریافت کنید.
حال بیاید ببینیم چگونه میتوانیم از این گزارشها برای گرفتن لینکهای بیشتر، بهبود لینکهای داخلی و بالابردن رتبهبندی خود استفاده کنیم.
[بازگشت به بالا]دریافت لینکهای بیشتر از وبسایتهای دیگر
کنسول جستجوی گوگل در گزارش ” Top linking sites”، وبسایتهایی را که به وبسایت شما لینک داده شدهاند را نشان میدهند
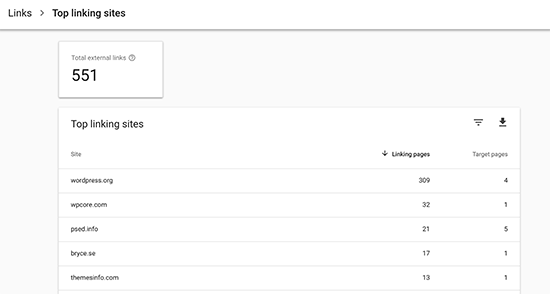
سپس، برای گسترش گزارش بر روی نام دامنه کلیک کنید، تمام صفحاتی که به آنها لینک داده شدهاست را مشاهده کنید. اکنون با کلیک بر روی هر صفحه میتوانید URL واقعی را در جایی که صفحهی مخصوصی لینک شده است دریافت کنید.
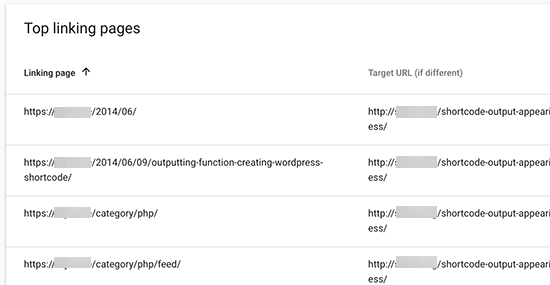
در اینجا نحوه دریافت لینکهای خارجی بیشتر را بررسی میکنیم. از سایت بازدید کنید و ببینید چگونه به شما لینک داده میشوند. پس از آن ببینید چه محتوای دیگری دارد که میتوانید از آن در سایت خود استفاده کنید.
سپس از طریق فرم تماس یا ایمیل خود به وبسایت / نویسنده دسترسی پیدا کنید. ابتدا، از اینکه به مقاله شما لینک دادهاند از آنها تشکر کنید، سپس به طور مودبانه اشاره کنید که ممکن است بخواهند به سایر مقالههای شما لینک دهند.
این رویکرد مستقیم ممکن است همیشه کار نکند؛ که در این مورد، شما باید خلاق باشید. میتوانید یک پست مهمان برای وبلاگ آنها ارائه دهید، در زیر سایر مقالات آنها نظر بگذارید، آنان را در شبکههای اجتماعی دنبال کنید یا مقالات آنها را ریتوئیت کنید.
این فرایند را برای تمام لینکهای خارجی مهم در وبسایتتان تکرار کنید. با تلاش مداوم، شما میتوانید لینکهای مناسب را بدون پراخت هیچ پولی دریافت کنید.
مقاله ما در مورد راهنمای جامع لینک سازی برای مبتدیان و بررسی تاثیر آن بر افزایش رتبه سایت را مطالعه نمایید.
[بازگشت به بالا]بهبود لینکهای داخلی برای تقویت رتبهبندی
وبسایتهای شخص ثالث، برای پیوند به محتوای شما سختگیرتر هستند. با این حال سادهترین راه پیوند دادن به محتواهای خود از سایت خودتان است. به این عمل لینک دهی داخلی میگویند.
لینکهای داخلی به موتورهای جستجو کمک میکنند تا روابط بین صفحات موجود در وبسایت شما را درک کنند. همچنین به آنها کمک میکنند بفهمند کدام صفحات بر این اساس مهم هستند.
به همین علت هنگام ایجاد مطالب جدید در وبلاگ یا وبسایت خود باید لینکهای داخلی ایجاد کنید.
حال ببینیم چگونه با استفاده از گزارش لینکها در کنسول جستجو، لینک داخلی ایجاد کنیم.
در کنسول جستجوی گوگل روی گطارش لینکها کلیک کنید، سپس روی لینک “بیشتر” زیر ستون “لینک های داخلی” کلیک کنید.
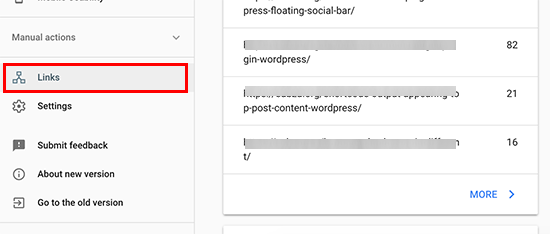
این گزارش نشان میدهد که چگونه اغلب به سایر صفحات وبسایت خود لینک کردهاید. بر روی آیکون فیلتر کلیک کنید و گزینه ” Target page” را انتخاب کنید.
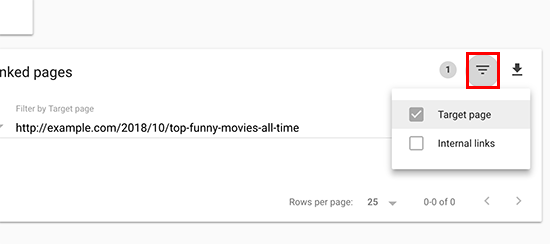
URL صفحهای را که میخواهید آن را بهبود ببخشید وارد کنید و روی دکمه “Done” کلیک کنید.
مقاله مرتبط: راهنمای جامع لینک سازی برای مبتدیان و بررسی تاثیر آن بر افزایش رتبه سایت
کنسول جستجو در حال حاضر به شما نشان میدهد که چند صفحه به این صفحه لینک داده میشوند. برای مشاهده این لینکها روی این لینک کلیک کنید.
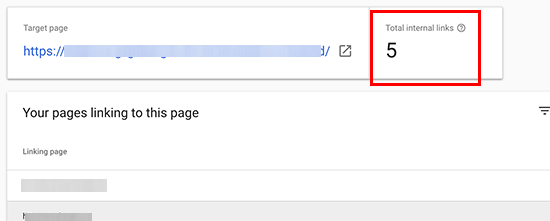
همانطور که در تصویر میبینید، این مقاله 5 بار لینک داده شده است و احتمالا از نوار کناری یا صفحات بایگانی نیز استفاده میشود.
اکنون میتوانید پیش بروید و این را با اضافه کردن لینکهای داخلی به این مقاله از سایر مقالات برترخود تغییر دهید. مطمئن شوید فقط به مقالات مهم لینک میدهید. افزودن لینکهایی که مهم نیستند، میتواند یک تجربه کاربری بد را به وجود بیاورد.
[بازگشت به بالا]مرحله 11. استفاده از ابزار Structured data – استراکچرد دیتا
Structured data که به عنوان Schema.org شناخته میشود، مجموعهای میکروداده است که برای کمک به موتورهای جستجو برای درک بهتر محتوا میتوانید این مجموعه را به HTML خود اضافه کنید. گوگل از این دادهها برای نمایش اطلاعات تکمیلی در نتایج جستجو استفاده میکند.
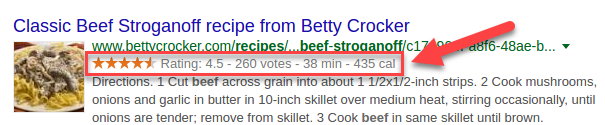
نمایش اطلاعات اضافی در نتایج جستجو گوگل، به جذب کاربر برای کلیک بر روی نتیجه نمایش داده شده کمک میکند. در حال حاضر، گوگل این اطلاعات اضافی را برای دستورالعمل ها، بررسی ها و محصولات نمایش میدهد.
بسیاری از تمهای وردپرس به صورت خودکار شامل برخی داده های ساختاری اساسی میشوند. اگر دستورالعمل ها را منتشر میکنید، یک سایت بررسی یا یک فروشگاه آنلاین را راهاندازی کردهاید، در آن صورت Structured data میتوانند SEO سایت شما را تقویت کنند.
گوگل یک ابزار تست داده های ساختاری ارائه میدهد، اما ابزار تست داده های ساختاری داخل کنسول جستجوی گوگل بسیار راحتتر میباشد.
به سادگی به نسخه قدیمی کنسول جستجوی گوگل رفته و به صفحه Structured Data « Search Appearance بروید. این صفحه آیتمهای داده های ساختاری موجود در تمام صفحات وبسایت شما و خطاهایی که باید رفع شوند را به شما نشان خواهد داد.
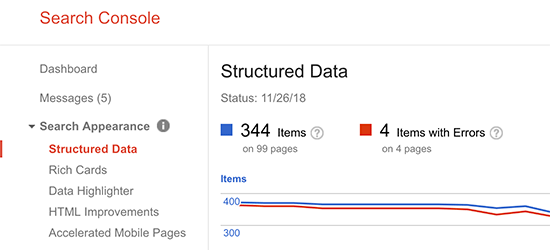
از مزیتهای این بخش میتوان گفت با این ابزار میتوانید به سرعت خطاها را بیابید و آنها را رفع کنید. با رفتن به بخش جزئیات، لیستی از انواع داده و تعداد خطاهایی که گوگل پیدا کرده است را ببینید.
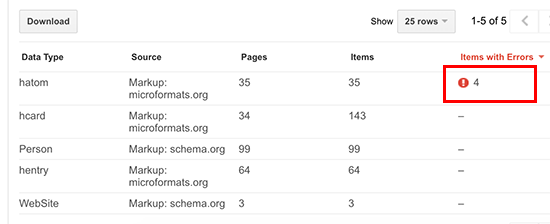
با کلیک بر روی خطا، تمام صفحاتی که گوگل در آنها خطایی یافته است نمایش داده خواهند شد.
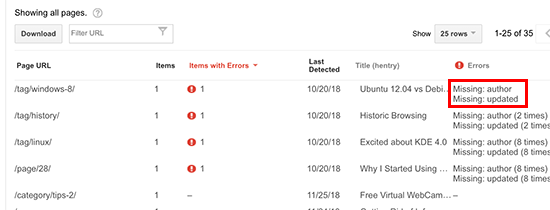
برای مثال، در تصویر بالا اولین ردیف، نشان میدهد که در این صفحه نویسنده و و تاریخ بروزرسانی نوشته علامت گذاری نشده است.
با کلیک بر روی آن ردیف یک پنجره پاپ آپ با جزئیات بیشتر آورده میشود. برای این ورودی خاص، خطایی که گوگل با آن مواجه شده است را در آن صفحه پیدا خواهید کرد. همانطور که مشاهده میکنید نویسنده و آخرین اطلاعات به روز شده از دست رفتهاند.
رایج ترین میکرودادههایی که در وردپرس نمایش داده نمیشوند اینها هستند. آنها اغلب در صفحات آرشیو ظاهر میشوند. درست جایی که صاحبان وبسایت از جزئیات در آنجا صرفنظر میکنند. برای برطرف کردن این مشکل، ما فایل functions.php تم خود را ویرایش کردیم و کدهای زیر را به آن اضافه کردیم.
function wpb_entry_meta() {
$time_string = '<time class="entry-date published updated" datetime="%1$s">%2$s</time>';
if ( get_the_time( 'U' ) !== get_the_modified_time( 'U' ) ) {
$time_string = '<time class="entry-date published" datetime="%1$s">%2$s</time><time class="updated" datetime="%3$s">%4$s</time>';
}
$time_string = sprintf( $time_string,
esc_attr( get_the_date( 'c' ) ),
esc_html( get_the_date() ),
esc_attr( get_the_modified_date( 'c' ) ),
esc_html( get_the_modified_date() )
);
$posted_on = sprintf(
/* translators: %s: post date. */
esc_html_x( 'Posted on %s', 'post date', 'design' ),
'' . $time_string . ''
);
$byline = sprintf(
/* translators: %s: post author. */
esc_html_x( 'by %s', 'post author', 'design' ),
'<span class="author vcard">' . esc_html( get_the_author() ) . '</span>'
);
echo '<span class="posted-on">' . $posted_on . '</span><span class="byline"> ' . $byline . '</span>'; // WPCS: XSS OK.
}
endif;پس از آن، ما سایر فایل های تم که نویسنده و اطلاعات آن برای مقاله از دست رفته بود را ویرایش کردیم. در فایل های قالب، کد زیر را در جایی که میخواهیم نویسنده و تاریخ را نشان دهیم اضافه کردیم.
<?php wpb_entry_meta(); ?>
حال برای بررسی صحت تغییرات آن را تست میکنیم. روی دکمه “Test live data” کلیک کنید و خطاها را مشاهده کنید.
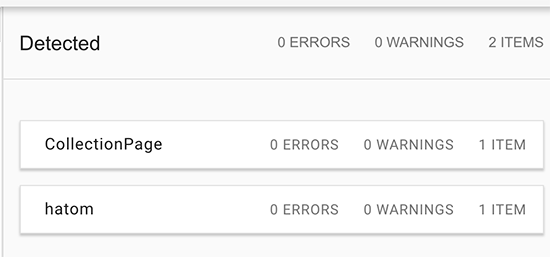
این فرایند را تکرار کنید تا تمام خطاهای Structured data را در وبسایت خود رفع کنید.
[بازگشت به بالا]مرحله 12. استفاده از Google Search Console برای بهبود تجربه کاربران تلفن همراه
تقریبا 63% از همه ی جستجوها از طریق دستگاه موبایل صورت میگیرد. به همین علت گوگل یک دست انداز سئو برای وبسایت هایی که در نتایج جستجو قابل استفاده با تلفن همراه هستند، ارائه میدهد.
مقاله مرتبط: کدهای وضعیت HTTP و تاثیر آن در سئو
گوگل دارای یک ابزار تست Mobile Friendly میباشد تا بتوانید به سرعت صفحه را بررسی کنید. گزارش Mobile Friendly در کنسول جستجو به شما نشان میدهد که گوگل سایت شما را از نظر عملکرد تلفن همراه چگونه میبیند.
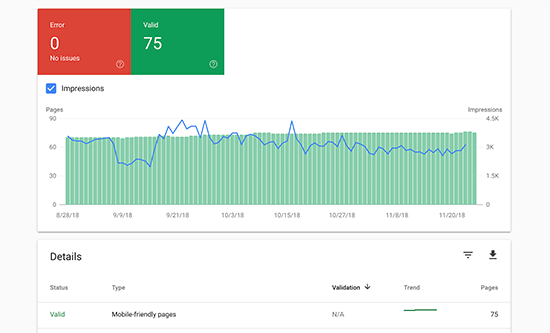
اگر در این صفحه شاهد خطاهایی میباشید، ممکن است این مشکل بر رتبه بندی سایت در جستجو با تلفن همراه تاثیر گذاشته باشد.
با کلیک بر روی خطا، میتوانید صفحات آسیب دیده را مشاهده کنید.
بیشتر مشکلات مربوط به قابلیت استفاده از تلفن همراه، با کدگذاری های ضعیف تم ها و پلاگین های وردپرس ایجاد شده اند. ساده ترین راه برطرف کردن این مشکل استفاده از یک تم Responsive – واکنشگرا در وردپرس است.
[بازگشت به بالا]مرحله 13. استفاده از ابزار “Fetch as Google”
Fetch as Google، امکان بررسی سریع هر صفحهای از سایت را به شما میدهد و میتوانید آن را همانطور که گوگل میبیند ببینید. به طوری که میتوانید به ربات گوگل بگوئید، یک کپی از آن صفحه را راهاندازی کند و کد HTML ای که در آن صفحه میبینید را نشان دهد.
Fetch as google در زیر منو ” Crawl » Fetch as Google” در نسخه قدیمی کنسول جستجو میباشد. این روش بسیار راحتتر است و دسترسی سریع به این ابزار را برای شما فراهم میکند.
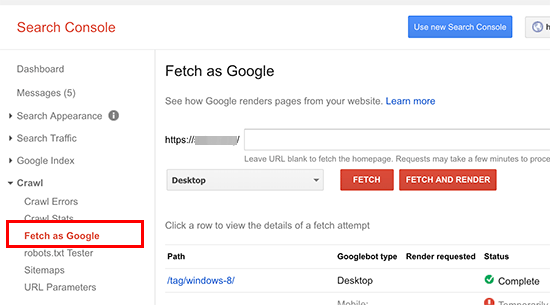
در نسخه جدید، باید به مسیر Index » Coverage بروید و برای دیدن گزینه ای برای Fetch as Google، بر روی URL کلیک کنید.
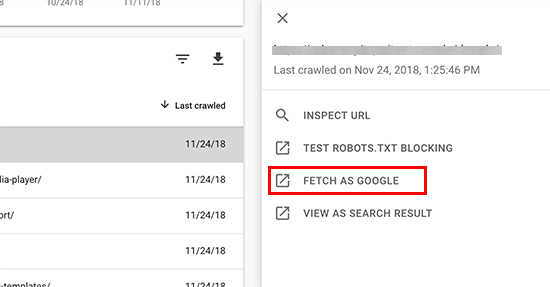
زمانی که URL را دریافت میکنید یک پیغام حاوی پیام موفقیت یا پیام خطا برای شما ظاهر میشود. اگر یک صفحه با موفقیت دانلود شود میتوانید روی آن کلیک کنید تا جزئیات آن باز شود.
بنابراین باید دنبال چه چیزی بگردید؟ مهمترین بخش این قسمت کد پاسخ سرور است. اگر کد موفقیت 200 باشد، به این معناست که ربات گوگل توانستهاست با موفقیت این صفحه را دانلود کند.
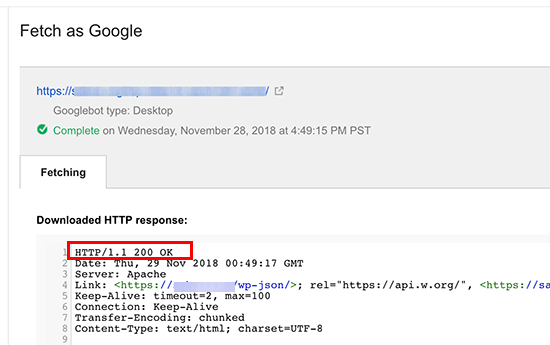
پس از آن، میتوانید زمان دانلود را در پایین بررسی کنید. اگر از 1.5 ثانیه بالاتر بود، به این معناست که وبسایت شما سرعت پایینی دارد و احتمال دارد ربات گوگل در زمان اوج ترافیک وبسایت شما را به سختی کراول کند. راهنمای جامع بهبود عملکرد و افزایش سرعت وردپرس را مطالعه کنید.
در نهایت، شما مایلید کد را بررسی کنید و آن را با کد منبع، زمانی که وبسایت خود را میبینید مقایسه کنید. شما به دنبال تفاوت ها و یا هر چیز مشکوک / شکسته شدهای هستید.
ایندکس کردن فوری یک صفحه از سایت در گوگل
قدرتمندترین ویژگی این ابزار این است که شما میتوانید برای ایندکس کردن فوری یک صفحه از سایت خود در گوگل از آن استفاده کنید. این امر به ویژه زمانی مفید است که شما در حال اجرای یک کمپین حساس به زمان در وبسایت خود باشید و میخواهید ترافیک جستجو را در اسرع وقت دریافت کنید.
به سادگی یک URL وارد کنید و روی دکمه ” fetch ” کلیک کنید. هنگامی که ربات گوگل صفحه را دانلود کرد، روی دکمه ” Request Indexing” کلیک کنید.
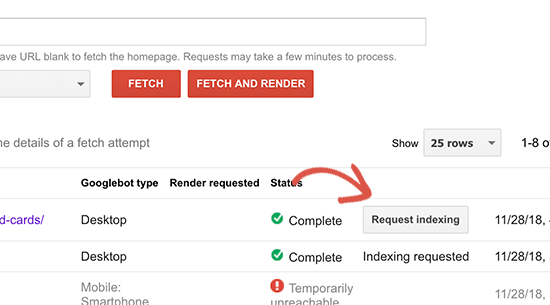
مرحله 14. حذف یک لینک از نتایج جستجوی گوگل
تاکنون ما بر استفاده از کنسول جستجو جهت ایندکس کردن و بهبود رتبهبندی در کنسول جستجو تمرکز کردیم. با این حال، ممکن است گاهی اوقات مایل باشید محتوایی را از جستجوی گوگل حذف کنید.
در حال حاضر یکی از روشها اضافه کردن متا تگ noindex به صفحه ای است که میخواهید آن را از نتایج جستجو حذف کنید. با این حال، وابسته به اینکه گوگل اغلب چگونه سایت شما را کراول میکند، این مورد ممکن است بیش از انتظار شما، طول بکشد.
مقاله مرتبط: چطور از گوگل بخواهیم URLهای سایتمان را دوباره کراول کند؟
ابزار حذف URL از کنسول جستجو به شما این امکان را میدهد که درخواست حذف یک URL را از نتایج جستجوی گوگل داشته باشید. به نسخه قدیمی کنسول جستجو رفته و آن را زیر منوی Remove URLs « Google Index پیدا کنید.
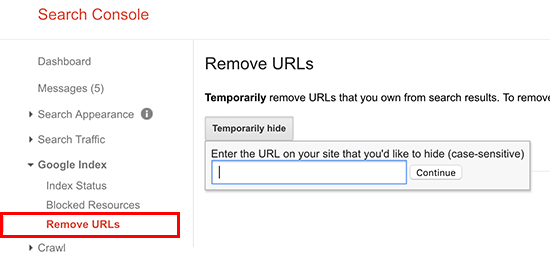
اکنون بر روی دکمه ” Temporary hide “ کلیک کنید و URLای را که قصد حذف کردن آن را دارید را وارد کنید.
یادداشت: ابزار حذف URL تنها صفحه را از نتایج جستجو برای 90 روز پنهان خواهد کرد. برای دائمی کردن این اتفاق باید محتوا را از وبسایت خود پاک کنید، بنابراین شاهد یک خطای 404 خواهید بود.
[بازگشت به بالا]مرحله 15. افزودن کاربر برای دسترسی به کنسول جستجوی گوگل
در مواردی ممکن است کاربران نیازمند دسترسی به کنسول جستجوی گوگل باشند مانند مواقعی که دارای یک تیم بازاریابی باشید یا کسی را برای بهینه سازی جستجو استخدام کرده باشید.
کنسول جستجو به راحتی به شما امکان اضافه کردن کاربران را میدهد و میتوانید بدون به اشتراک گذاشتن اکانت گوگل خود با آنها، برای نمایش تمام گزارشها دسترسی لازم را به آنها بدهید.
برای افزودن یک کاربر جدید، به سادگی به منوی Settings » Users and permissions بروید و روی دکمه “Add User” کلیک کنید.
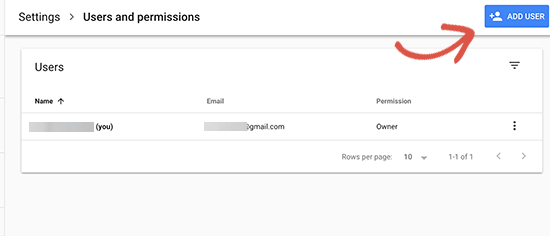
سپس، باید آدرس ایمیل معتبر کاربران را وارد کرده و برای آنها یک نقش انتخاب کنید.
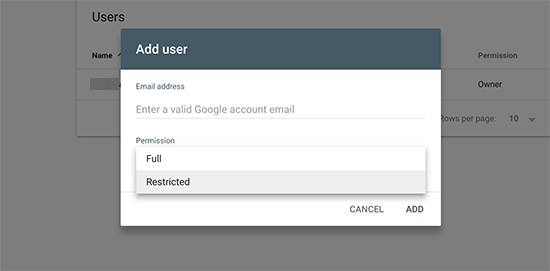
دو نوع مجوز وجود دارد. مجوز کامل که شامل همه دسترسیها میشود از جمله توانایی افزودن کاربر جدید و دسترسی محدود که امکان نمایش داده به آنها داده میشود اما توانایی افزودن کاربر جدید را ندارند.
پس از انتخاب سطح مجوز برای ذخیره تغییرات روی دکمه “Add” کلیک کنید.
کاربرانی که اضافه کردهاید اکنون یک ایمیل اطلاع رسانی دریافت میکنند، بنابراین میتوانند وارد شوند و اطلاعات موجود در کنسول جستجوی گوگل را برای وب سایت شما ببینند.
[بازگشت به بالا]منابع مفید
منابع و مقالات مفیدی در پایگاه دانش تسنیم قرار داده شدهاست که به بهبود عملکرد وبسایتتان در موتورهای جستجو کمک خواهد کرد.
- راهنمای جامع سئوی وردپرس – راهنمای جامع سئو – SEO در وردپرس (مرحله به مرحله)، با راه اندازی SEO وردپرس به صورت یک حرفهای شما را راهنمایی خواهد کرد.
- راهنمای جامع بهینهسازی عملکرد و سرعت وردپرس – راهنمای گام به گام بهبود عملکرد و افزایش سرعت وردپرس برای رتبه بندی بالاتر جستجو و تجربه بهتر کاربران
- راهنمای امنیت وردپرس – امنیت سایت وردپرس خود را با این راهنمای جامع امنیتارتقاء دهید.
امیدواریم این مطلب، نکات مثبتی را برای استفاده از کنسول جستجوی گوگل در جهت رشد و ارتقای وبسایت شما ارائه داده باشد. همچنین ممکن است بخواهید راهنمای ما درباره جذب ترافیک به سمت سایت وردپرس خود را ببینید.


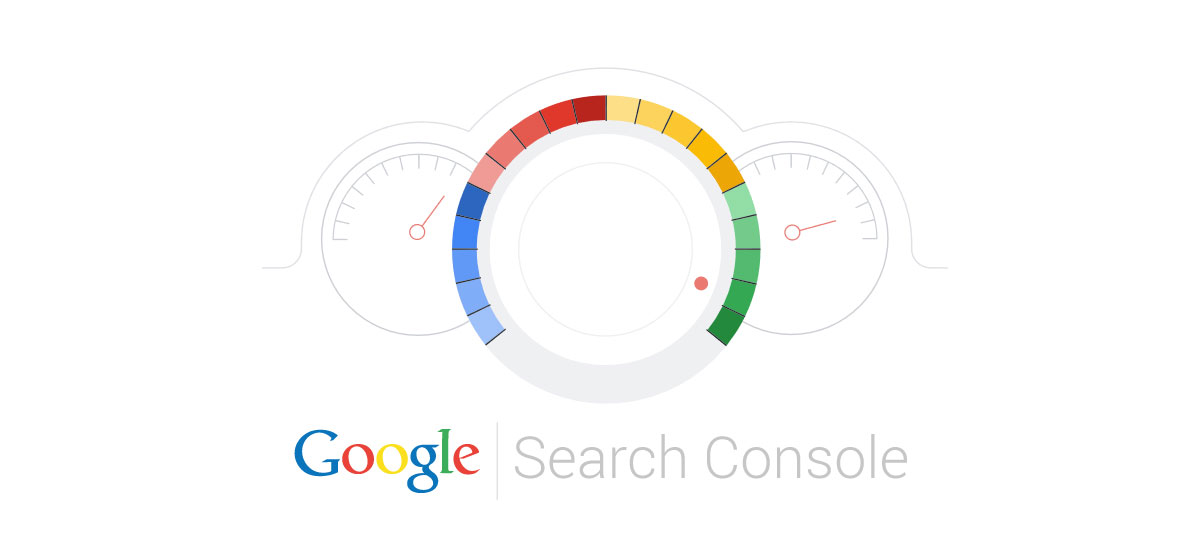





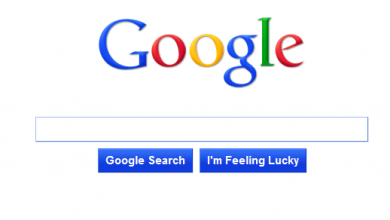
سلام خسته نباشید. 3 سوال داشتم و جوابش خیلی برام مهمه خواهش میکنم هرچی میتونید زودتر جواب بدید خیلی ممنون میشم.
1- من یک دامنه دارم و چندین ساب دامنه برای این دامنه. اگر تعدادی از ساب دامین های این دامنه رو بر روی یک حساب گوگل وبمستر تولز ثبت کنم و تعدادی رو بر روی یک حساب دیگه (یعنی یک جیمیل دیگه) ثبت کنم، اشکال داره؟ چون شنیدم قانون گوگل اینه که تمام ساب دامین های یک دامین باید بر روی یک اکانت گوگل ثبت بشن.
2- در هر اکانت گوگل وبمستر تولز روزی چند سایت میشه ثبت کرد؟ آیا محدودیت داره؟
3- راهی هست بشه ساب دامین های یک دامنه رو در گوگل ثبت نکرد و فقط دامنه اصلی رو ثبت کرد و ساب دامین هارو در قالب نقشه سایت برای دامنه اصلی معرفی کرد؟
در نظری که زیر این مطلب قرار داده بودید:
https://tasnim.co/blog/internet-marketing/seo-tools/guide-to-the-new-google-search-console/#comment-550
ارسال کردید پاسخ شما را دادم.