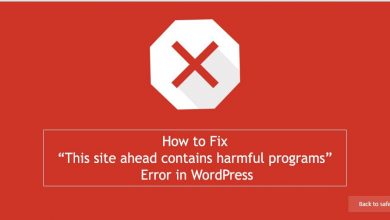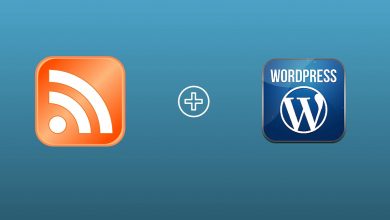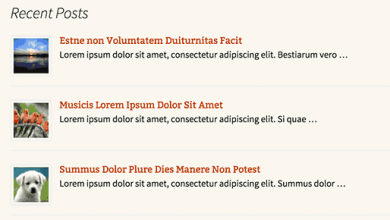چطور ارور “Upload: Failed to Write File to Disk” را در وردپرس برطرف کنیم
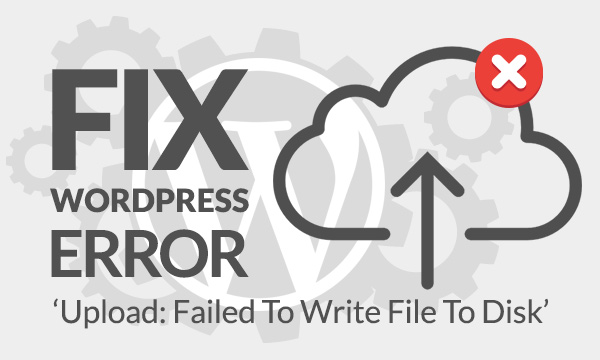
آیا ارور “Upload: Failed to Write File to Disk” – “خطای نوشتن پرونده روی دیسک” را در وردپرس مشاهده کردهاید؟ این ارور برای مبتدیان میتواند وحشتناک باشد. اما نگران نباشید در این مقاله قصد داریم به نحوه برطرف کردن این ارور بپردازیم.
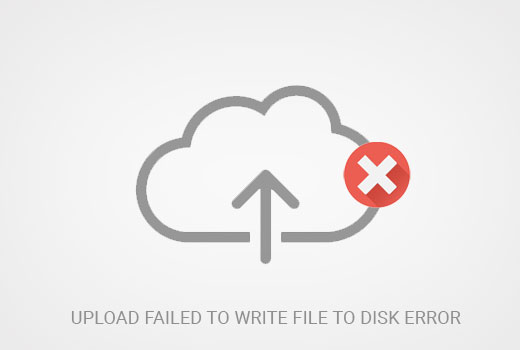
علت دریافت خطا هنگام نوشتن فایل روی دیسک چیست؟
این ارور میتواند به دلایل متعددی اتفاق بیفتد. اما دلیل عمده آن به علت مجوزهای اشتباه در دسترسی به فولدرها است.
هر فایل و فولدر روی وبسایت یک مجموعه از مجوزها و دسترسیها را دارد. وب سرور شما دسترسی به فایلها را براساس این مجوزها کنترل و بررسی میکند.
مجوزهای اشتباه یک فولدر میتواند اجازه نوشتن روی آن فولدر را از شما بگیرد. این بدان معناست که وب سرور شما نمیتواند فایلی جدید روی آن فولدر ایجاد یا اضافه کند.
اگر شما برای آپلود کردن تصاویر یا هر فایل دیگری از ناحیه مدیریت وردپرس روی این فولدرها کنید، با خطایی که معمولا با پیغام های زیر همراه است مواجه میشوید:
WordPress failed to write to disk
WordPress has failed to upload due to an error failed to write file to disk
Unable to create directory wp-content/uploads/2016/03. Is its parent directory writable by the server?
برطرف کردن ارور Upload Failed to Write to Disk
ابتدا، لازم است که توسط اکانت ftp client به سایت وردپرس خود متصل شوید.
در این مقاله ما از نرم افزار ftp client فایل زیلا استفاده کرده ایم. اگر از برنامه های دیگر استفاده کنید ممکن است روند کار اندکی متفاوت باشد.
زمانی که به سایت خود متصل شدید، باید روی فایل wp-content کلیک راست کنید و گزینه file permissions را انتخاب کنید.
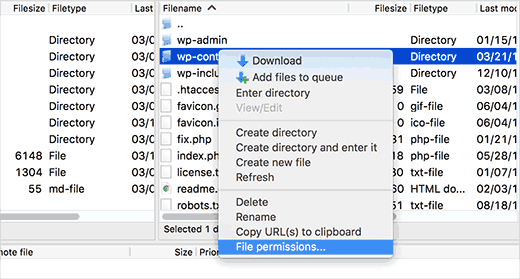
این کلیک برای شما پنجره مجوزها و دسترسیها را باز میکند که شامل مجوزهای صاحب وبسایت، گروهها و مجوزهای عمومی است.
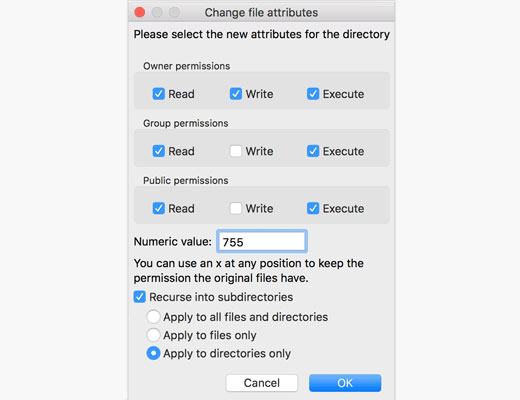
در باکس numeric value باید مقدار 755 را وارد نمایید.
بعد از انجام این کار، باید تیک کنار گزینه Recurse into subdirectories را بزنید و سپس گزینه Apply to directories only را علامت بزنید.
روی دکمه ok جهت ادامه کار کلیک کنید.
اکنون ftp client شما مجوز فایل wp-content و تمام فولدرهای درون آن را روی 755 تنظیم میکند. بنابراین این دسترسی شامل فولدر upload که تصاویر خود را در آن آپلود میکنید هم میشود.
مقاله مرتبط: چگونه دسترسی به رسانه های وردپرس را برای کاربر به آپلودهای خودش محدود کنیم
همچنین میتوانید از این طریق از صحیح بودن مجوز فایلهای دیگر در wp-content نیز اطمینان حاصل کنید.
بار دیگر، روی فولدر wp-content کلیک راست کرده و گزینه file permissions را انتخاب کنید. این بار سطح دسترسی برای فایلها را تعیین خواهیم کرد.
عدد 644 را روبری باکس numeric value بنویسید و تیک کنار گزینه Recurse into subdirectories را بزنید.
در نهایت باید گزینه Apply to files only را علامت بزنید تا این مجوز برای فایلها اعمال شود.
روی گزینه ok جهت ادامه کار کلیک کنید. اکنون ftp client سطح دسترسی 644 را برای فایلهای درون پوشه wp-content اعمال میکند.
حال مجددا برای دسترسی به سایت تلاش کنید. اگر همچنان ارور را مشاهده کردید، لازم است که با واحد پشتیبانی سرویس هاستینگ خود تماس بگیرید.
وردپرس تصاویر شما را با استفاده از php آپلود میکند بدین صورت که ابتدا فایلها را در یک دایرکتوری موقت در وب سرور شما ذخیره می کند و سپس آنها را به پوشه بارگذاری وردپرس منتقل می کند.
اگر این دایرکتوری موقت پر شده باشد یا پیکربندی ضعیفی داشته باشد، وردپرس نمیتواند فایل را روی دیسک بنویسد.
این فولدر موقت روی سرور شما قرار گرفته و در اکثر مواقع خودتان نمیتوانید با استفاده از اکانت ftp به آن متصل شوید. به همین دلیل است که باید با پشتیبانی خدمات دهنده میزبانی وب خود تماس حاصل کنید.
امیدواریم این مقاله را مفید دیده باشید. اگر دیدگاهی دارید میتوانید زیر همین پست با ما درمیان بگذارید.