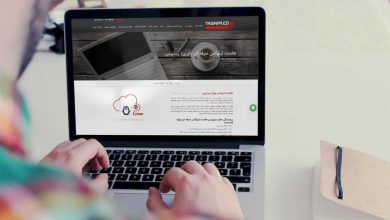فروش ویژه
جشنواره تخفیف های عید تا عید تسنیم

فرا رسیدن عید قربان، عید خودسازی و عید سعید غدیر خم، عید ولابت را تبریک میگوییم.
به مناسب این ایام فرخنده، شرکت تسنیم تخفیفهای ویژه ای برای مشتریان خود در نظر گرفته است.
اعتبار تخفیفها از ۳۱ مرداد ماه مصادف با عید سعید قربان تا پایان روز ۸شهریور ماه ۱۳۹۷ مصادف با عید سعید غدیر خم می باشد.
تخفیف ها:
خرید یا سفارش جدید:
- 30 درصد تخفیف خرید هاست لینوکس حرفهای خارج و هاست لینوکس حرفهای ایران و هاست ویژه وردپرس – کدتخفیف: ghorban-ghadir-97-01
- 10 درصد تخفیف خرید هاست لینوکس اقتصادی خارج و هاست لینوکس اقتصادی ایران – کدتخفیف: ghorban-ghadir-97-02
- 15 درصد تخفیف خرید نمایندگی هاست لینوکس – کدتخفیف: ghorban-ghadir-97-03
- 15 درصد تخفیف خرید هاست دانلود – کدتخفیف: ghorban-ghadir-97-04
- 10 درصد تخفیف خرید FTP Backup Storage | فضای ذخیره سازی پشتیبان – کدتخفیف: ghorban-ghadir-97-05
- ۲۰ درصد تخفیف خرید سرور مجازی – کدتخفیف: ghorban-ghadir-97-06
در صورت وجود سئوال و یا مشکل با ما در ارتباط باشید.