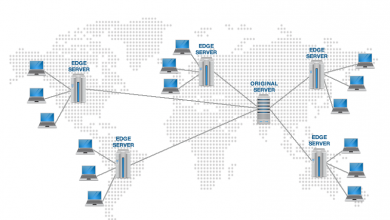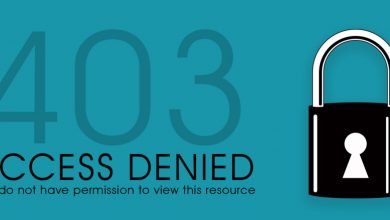راهنمای نصب و راهاندازی پلاگین WP Super Cache
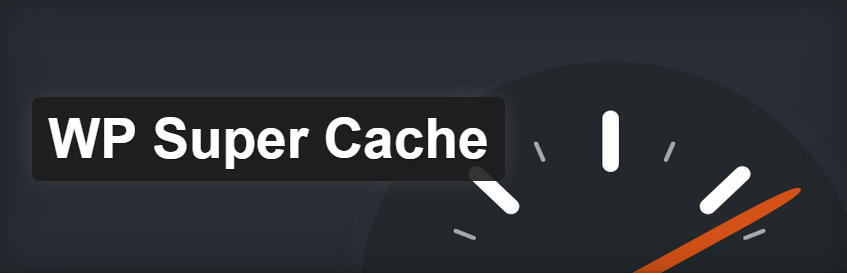
سرعت سایت یکی از مهمترین فاکتورهایی است که موتورهای جستجوگر برای رتبهبندی سایتهای مورد جستجو از آن بهره میبرند. به همین دلیل ما تمام تلاش خود را بکار میگیریم تا سرعت بارگذاری سایت را به سطحی بهینه رسانده و آن را بهبود ببخشیم. وقتی در تلاش برای بهبود سرعت بارگذاری سایت بودیم متوجه شدیم که فعالسازی cache وبسایت باعث بهبود سرعت سایت و بالانس بهتر ترافیک سنگین میگردد. ما برای بهبود عملکرد وبسایتمان از W3 Total Cache استفاده میکنیم. با وجود این، بسیاری از خوانندگان ما درباره چگونگی نصب و راهاندازی WP Super Cache با سوالاتی مواجه میشوند. بنابراین ما در این راهنما چگونگی نصب و راهاندازی صحیح WP Super Cache را به شما نشان خواهیم داد.
نکته: W3 Total Cache و WP Super Cache هر دو پلاگینهای بسیار خوبی هستند. به شما توصیه میکنیم با توجه به نیازهای خود از یکی از این دو پلاگین استفاده کنید.
اولین کاری که باید انجام دهید نصب و فعالسازی پلاگین WP Super Cache (خودآموز نصب یک پلاگین در وردپرس) است. در هنگام فعالسازی، WP Super Cache به شما اطلاع میدهد که قابلیت ذخیره سازی در حال حاضر بر روی سایت شما فعال نیست.
روشی ساده برای راهاندازی WP Super Cache
برای فعال ساختن cache به Setting »WP Super Cache بروید. در زیر تب Easy، با انتخاب گزینه Caching On ذخیرهسازی را روشن کرده و دکمه وضعیت آپدیت(Update Status) را بزنید.
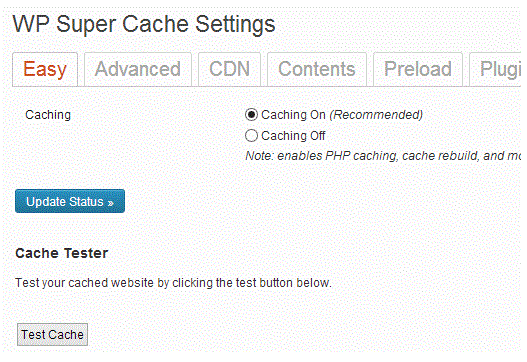
بعد از روشن کردن ذخیرهسازی، بر روی دکمه test cache کلیک کنید و ببینید که آیا کار میکند یا خیر. WP Super Cache سایت وردپرس شما را دو بار بارگزاری میکند و تمبرهای زمانی هر دو صفحه را با هم مقایسه میکند. اگر تمبرهای زمانی هر دو صفحه با هم مطابقت داشته باشد به این معنی است که قابلیت ذخیرهسازی (Caching) روی سایت شما بخوبی کار میکند.
تنظیم پیشرفته WP Super Cache
WP Super Cache یک پلاگین قدرتمند است و از آپشنهای پیشرفته بسیاری نیز برخوردار است. این آپشنها میتوانند عملکرد سایت شما را بهبود ببخشند. برای تنظیم WP Super Cache با آپشنهای پیشرفته، به Settings» WP Super Cache رفته و بر روی تب Advanced کلیک کنید.
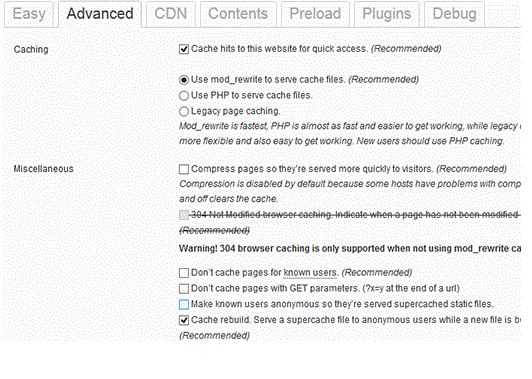
فعالسازی قابلیت ذخیرهسازی
در ابتدا باکس موجود با عنوان Cache hits to this website for quick access را علامت بزنید. در زیر آن شما سه آپشن ذخیرهسازی میبینید. WP Super Cache به صورت پیشفرض، برای فایلهای cache از PHP استفاده میکند. با وجود این، استفاده از PHP در خدمت فایلهای cache بخصوص در محیطهای میزبانی مشترک، میتواند منجر به فشار به سرور شود. بنابراین، ما به شما توصیه میکنیم که برای فایلهای cache خود از mod-rewrite استفاده کنید. پس از آن، به پایین صفحه آمده و دکمه update status را برای ذخیره این تنظیمات بزنید.
اکنون WP Super Cache به شما یک اطلاعیه نشان میدهد که در آن گفته شده ضوابط mod-rewrite باید آپدیت شود، ممکن است اطلاعیه دیگری نیز در مورد زمانبندی گرداوری پسمانده نمایش داده شود. به پایین صفحه بروید در آنجا شما ضوابط mod-rewrite را میبینید که باید اضافه شوند. بر روی Update Mod-Rewrite Rules کلیک کنید تا این ضوابط آپدیت شوند. وقتی ضوابط mod-rewrite آپدیت شود این قسمت سبز میشود.
برای حل هشدار مربوط به گرداوری پسمانده، در صفحه تنظیمات پیشرفته پایینتر رفته و در بخش Expiry Time & Garbage Collection زمان و ترتیب زمانی دلخواهتان برای گرداوری پسماند فایلهای ذخیره شده بر روی سرور را لحاظ کنید.
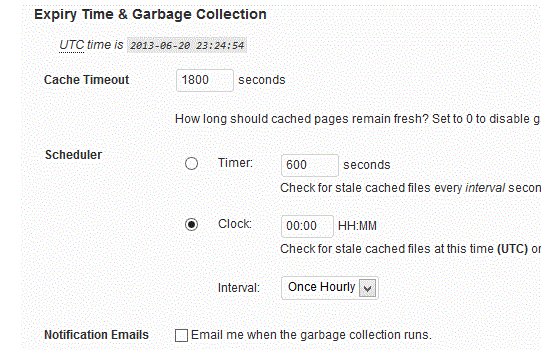
فعال کردن قابلیت فشرده سازی در WP Super Cache:
قابلیت فشردهسازی به WP Super Cache این امکان را میدهد تا به فایلهای ذخیره شده به عنوان فایلهایی فشرده رسیدگی کند. این فایلها به دلیل اندازه کوچکی که دارند به سرعت توسط مرورگرهای کاربر دانلود میشوند. برای فعال کردن قابلیت فشردهسازی، خیلی ساده باکس حاوی این جمله ‘Compress pages so they’re served more quickly to visitors’ را علامت بزنید.
تنظیم CDN با WP Super Cache
اکثر محتوای وبسایتها در هر بار درخواست صفحه دارای فایلهای ثابتی هستند. این فایلها جاوا اسکریپت، تصویر، stylesheet و … هستند. این فایلها برخلاف پستهای وردپرس شما که توسط PHP ایجاد شدهاند، میتوانند با استفاده از یک Content Delivery Network(CDN) شکل بگیرند. اگر معنی CDN را نمیدانید یا از دلیل نیاز خود به آن اطلاع ندارید بهتر است راهنمای تصویری ما درباره “CDN چیست” را مشاهده کنید.
ما در Wpstart از MaxCDN استفاده میکنیم. شما میتوانید طرح ما را درباره اینکه چرا از MaxCDN استفاده میکنیم بخوانید. اگر برای راهاندازی MaxCDN به کمک احتیاج دارید. ما یک خودآموز درباره چگونگی نصب و راهاندازی MaxCDN برای وردپرس فراهم کردهایم. این خودآموز از W3 Total Cache استفاده میکند اما مفاهیم اساسی آنها یکسان است.
برای راهاندازی CDN با WP Super Cache بر روی تب CDN کلیک کرده و مربع کنار گزینه Enable CDN Support را علامت بزنید. URL آفسایت خود را وارد کنید این ادرس یوآرال pullzone شما نیز خواهد بود. برای مثال http://cdn.wpstart.ir
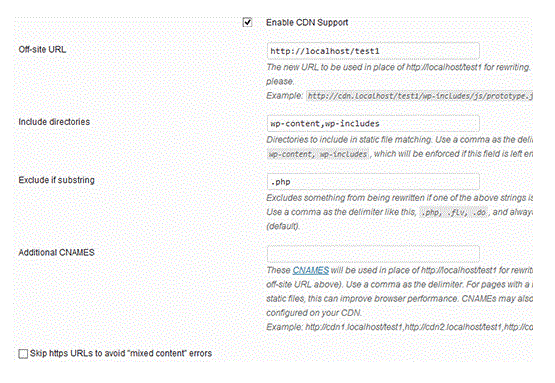
در فیلد CNAMEs، سایر CNAMEهایی که برای pullzone خود ایجاد کردهاید را وارد کنید. برای مثال http://cdn1.wpstart.ir, http://cdn2.wpstart.ir , http://cdn3.wpstart.ir
در نهایت، مربع گزینه Skip https URLs to avoid “mixed content” errors را علامت زده و تغییرات را ذخیره کنید. اکنون وبسایت شما از یک CDN، آماده رسیدگی به محتوای ثابت میباشد.
ارائه یک سایت ایستا با WP Super Cache
وضعیت پیشبار(preload mode) در WP Super Cache به شما این امکان را میدهد تا برای همه پستها و صفحاتتان، فایلهای ثابت super cache ایجاد کنید و به یک وبسایت ایستا برسید. ممکن است بپرسید چرا باید کسی چنین کاری را انجام دهد؟
- برای صرفهجویی در استفاده از منابع سرور.
- برای ارائه یک سایت قدیمی که دیگر آپدیت نمیشود.
- برای بهبود سرعت سایت تنها به واسطه ارائه محتوای ثابت.
دلایل عنوان شده تنها چند مورد از جوابهایی است که میتوان برای این سوال از آنها یاد کرد، اما دلایل و موقعیتهای بسیاری نیز میتوانند موجب شوند که شما بخواهید فرایندهای PHP را به طور کامل غیرفعال کنید. نگران نباشید وردپرس شما خیلی عادی بکار خود ادامه خواهد داد و شما هنوز هم قادر خواهید بود محتوای خود را با وردپرس مدیریت کنید.
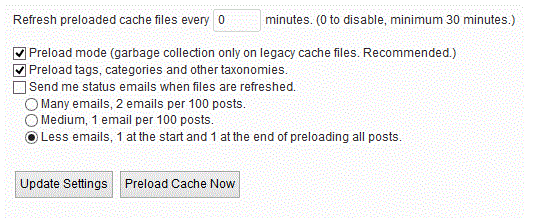
زمان آپدیت فایلهای ذخیره شده preloaded به طور پیشفرض بر روی 0 تنظیم شده است، کمترین زمان مورد نیاز حداقل 30 دقیقه است. Pre-loading کل سایت وردپرس شما زمانبر بوده و بسیاری از منابع سرور شما را مصرف میکند. اگر به هیچ وجه نمیخواهید فایلهای ثابت شما (مگر با بارگذاری مجدد به شیوه دستی) منقضی شوند میتوانید آن را 0 کنید.
امیدواریم این راهنما در راهاندازی WP Super Cache بر روی وردپرس شما مفید واقع شده باشد. برای پشتیبانی خاص از پلاگین، لطفا تمامی سوالات خود را در فروم پشتیبانی وردپرس برای مولف پلاگین ارسال کنید. به این منظور، راهنمای ما در مورد “چگونگی ارسال سوالات برای پشتیبانی وردپرس” به شما کمک خواهد کرد.