آموزش اضافه کردن کاربر ادمین به پایگاه داده وردپرس از طریق دیتابیس MySQL
اضافه کردن کاربر مدیر در وردپرس از طریق phpmyadmin
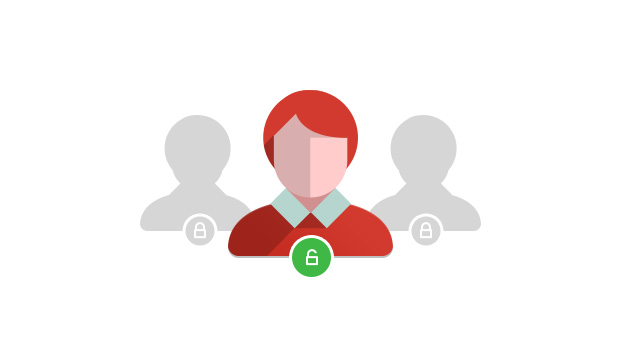
در بعضی مواقع مشکلاتی پیش میآید که شما هیچ دسترسی به نام کاربری و کلمه عبور خود ندارید و یا اینکه سایت شما توسط هکرها هک شده و حساب شما به طور کامل از روی وبسایت حذف میشود. در چنین مواقعی میتوانید با مراجعه به phpMyAdmin در کنتل پنل سرویس هاستینگ و ایجاد یک حساب ادمین جدید دوباره به وبسایت خود دسترسی پیدا کنید. ما در این مقاله چند مورد از روشهای افزودن کاربر ادمین به پایگاه داده وردپرس را آموزش میدهیم.
نکته: قبل از انجام هرگونه ویرایش و تغییر در MySQL، مطمئن شوید که یک نسخه پشتیبان از وبسایت خود تهیه کردهاید. لازم به ذکر است که برای درک بهتر این مقاله باید اطلاعات کافی در مورد نحوه کار phpMyAdmin داشته باشید.
در آغاز شما باید با مراجعه به پنل هاست خود، وارد نرم افزار phpMyAdmin شده و پایگاه داده وردپرس خود را پیدا کنید. (در قسمت زیر تصویری از cPanel هاست شرکت تسنیم آورده شده است)

پس از ورود به سیستم، ما باید تغییراتی را در جدولهای wp_users و wp_usermeta ایجاد کنیم. ابتدا باید روی جدول wp_users کلیک نمایید.
در این قسمت نیاز است که اطلاعات کاربر ادمین جدید وارد شود، بنابراین مانند تصویر بالا روی تب Insert کلیک کنید. در این هنگام یک فرم پدیدار میشود و شما باید مشخصات خواسته شده را به صورت زیر وارد نمایید:
- ID_ شما باید در این قسمت یک عدد را وارد کنید (برای مثال ما عدد 4 را وارد میکنیم).
- user_login _ در این قسمت نام کاربری مورد نظرتان را برای دسترسی به داشبورد وردپرس وارد نمایید
- user_pass _ در این بخش باید رمز عبور مورد نظر خود را اضافه کنید. توجه داشته باشید که گزینه MD5 را در بخش function انتخاب کنید (به تصویر زیر مراجعه کنید).
- user_nicename _ در این بخش میتوانید نام مستعار خود را وارد کنید.
- user_email _ در این بخش ایمیل خود را باید وارد کنید.
- user_url_ آدرس وببسایت خود را میتوانید در این بخش قرار دهید.
- user_registered _ در این قسمت باید تاریخ و زمان ثبتنام کاربر را انتخاب نمایید.
- user_status_ در این قسمت عدد 0 را انتخاب کنید.
- display_name_ نامی که میخواهید در وبسایت نمایش داده شود را در این بخش قرار دهید.(میتواند نام مستعار شما نیز باشد)
سپس بر روی دکمه Go کلیک نمایید.
در قسمت بعدی نیز درست مانند قبل اطلاعاتی را باید به جدول wp_usermeta اضافه کنیم. برای اینکار بر روی این جدول کلیک کرده و به تب insert بروید:
- unmeta_id_ این بخش را خالی بگذارید. (این فیلد به صورت خودکار پر میشود)
- user_id_ در این قسمت همان ID یا شناسه کاربر را که در مرحله قبل وارد کردید؛ اضافه نمایید. به یاد داشته باشید که ما عدد 4 را انتخاب کردیم.
- meta_key_ عبارت wp_capabilities باید در این قسمت قرار بگیرد.
- meta_value_ این مقدار را وارد کنید:
a:1:{s:13:"administrator";s:1:"1";}
سطر دیگری را با اطلاعات زیر وارد وارد کنید:
- unmeta_id_ این بخش را خالی بگذارید. (این فیلد به صورت خودکار پر میشود)
- user_id_ در این قسمت همان ID یا شناسه کاربر را که در مرحله قبل وارد کردید؛ اضافه نمایید. به یاد داشته باشید که ما عدد 4 را انتخاب کردیم.
- meta_key_ عبارت wp_user_level را در این بخش وارد کنید.
- meta_value_ در این قسمت عدد 10 را اضافه نمایید.
سپس بر روی دکمه Go کنید. بدین ترتیب شما یک نام کاربری جدید ایجاد کردهاید که میتوانید با کمک آن وارد بخش wp-admin خود شوید. شما میتوانید پس از ورود به سیستم برای ویرایش نام کاربری خود اقدام کنید و اگر نیازی به ویرایش نداشتید کافی است به قسمت پایین صفحه رفته و بر روی گزینه Save کلیک کنید تا تنظیمات شما ذخیره شود. اینکار به وردپرس اجازه میدهد تا تنظیمات کاربری شما را به صورت خودکار بهینه سازی کند.
پرس و جو در SQL
توسعه دهندگانی که قصد دارند اینکار را با سرعت بیشتری انجام دهند، کافی است که این SQL query را در پایگاه داده خود وارد نمایند.
INSERT INTO `databasename`.`wp_users` (`ID`, `user_login`, `user_pass`, `user_nicename`, `user_email`, `user_url`, `user_registered`, `user_activation_key`, `user_status`, `display_name`) VALUES ('4', 'demo', MD5('demo'), 'Your Name', 'test@yourdomain.com', 'http://www.test.com/', '2011-06-07 00:00:00', '', '0', 'Your Name');
INSERT INTO `databasename`.`wp_usermeta` (`umeta_id`, `user_id`, `meta_key`, `meta_value`) VALUES (NULL, '4', 'wp_capabilities', 'a:1:{s:13:"administrator";s:1:"1";}');
INSERT INTO `databasename`.`wp_usermeta` (`umeta_id`, `user_id`, `meta_key`, `meta_value`) VALUES (NULL, '4', 'wp_user_level', '10');توجه کنید که نام پایگاه داده را بر اساس پایگاه دادهای که با آن کار میکنید تغییر دهید. همچنین به خاطر داشته باشید که مقادیر لازم را نیز بدون تغییر رها نکنید.
امیدواریم که آموزش ما در مورد نحوه اضافه کردن کاربر ادمین به پایگاه داده وردپرس برای شما مفید واقع شده باشد.



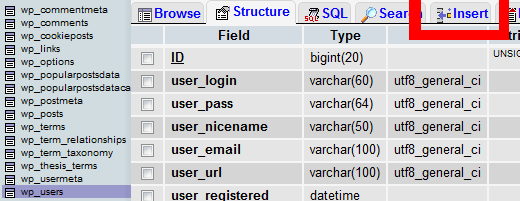



سلام
عیدتون مبارک باشه
ممنون از راهنمایی و مطلب مفیدتون
من با مشکل محدودیت دسترسی در سایتم مواجه شدم که با آموزش شما یه ادمین جدید ایجاد کردم و مشکلم برطرف شد
متشکرم
سلام و تبریک سال نو
خوشحالیم که براتون مفید بوده :)
خیلی عالی بود لذت بردم
ممنون از لطف شما :)
خیلی عالی بود
من دقیقاً همین مشکل را داشتم که توانستم با این راهنما مشکلم را حل کنم.
با تشکر از مطلب آموزشی خیلی خوبتان
سلام
ممنون از آموزش خوبتون خدا هر چی میخواین بهتون بده
واقعا به من کمک بزرگی کرد
امیدوارم موفق باشید
سلام من تمام مراحلو زدم اما توی پیشخوان فقط تب سفارش و شناسنامه برام میاد و به بقیه چیزا دسترسی ندارم
سلام و عرض ادب
واقعا ازتون ممنونم.. با اینکه من در برنامه نویسی تقریبا صفرم ولی مشکلم با این آموزش حل شد… از خدا بهترینها رو براتون آرزو دارم
مرسی از آموزش خوبتون کارمو راه انداخت