نحوه انتقال وردپرس از سرور محلی به سایت آنلاین
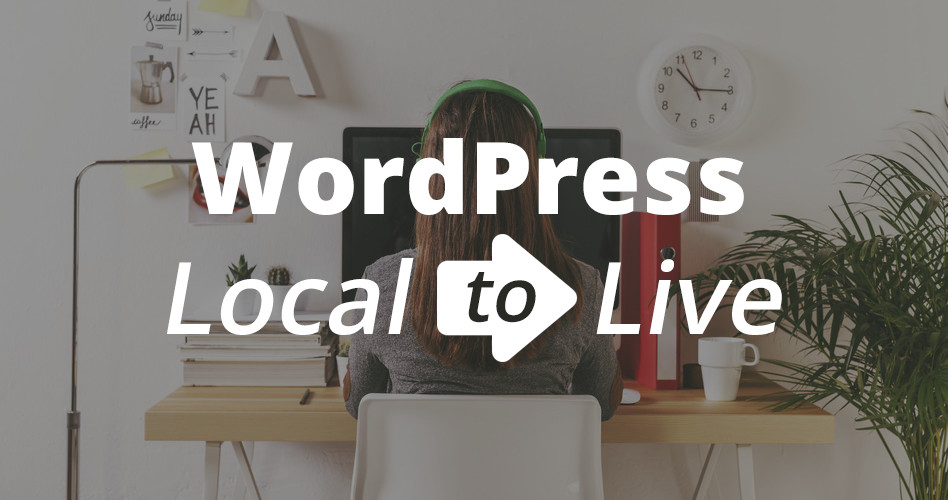
توسعه سایت وردپرس بصورت لوکال یا محلی یک راه هوشمندانه جهت افزایش سرعت فرآیند توسعه است. در گذشته، نشان دادیم که چگونه وردپرس را روی ویندوز کامپیوتر خود با استفاده از WAMP نصب کنید. زمانی که طراحی وبسایتتان بدون عیب روی کامپیوترتان به اتمام رسید، مرحله بعدی که باید ا نجام دهید این است که آن را به یک سایت واقعی تبدیل کنید و با دیگران به اشتراک بگذارید. در این مقاله، ما به شما نشان میدهیم که چطور مرحله به مرحله پیش روی کنید و سایت وردپرس خود را از سرور محلی انتقال دهید.
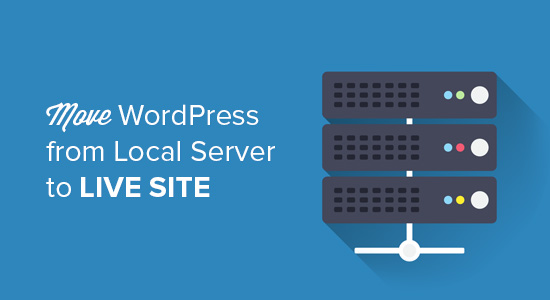
در این مقاله ما به شما نشان میدهیم که چطور مرحله به مرحله سایت وردپرس خود را بصورت دستی از سرور محلی به سایت آنلاین انتقال دهید، بنابراین میتوانید روند آن را یاد بگیرید. اما شما میتوانید این کار را به کمک یکی از دو پلاگین BackupBuddy یا Duplicator بسیار ساده تر انجام دهید.
قبل از شروع کار
برای اینکه سایت وردپرس محلی خود را به سرور واقعی انتقال دهید لازم است چند نکته را بخاطر داشته باشید. اول اینکه فرض میکنیم یک سایت وردپرس را روی سرور محلی اجرا کرده اید و کاملا به آن دسترسی دارید.
پس از آن به یک نام دامنه و سرویس میزبانی وب احتیاج دارید. سرویس میزبانی وب و دامنه خود را میتوانید با اطمینان خاطر از شرکت تسنیم خریداری کنید .
در پایان به یک برنامه FTP احتیاج دارید تا بتوانید محتوای سایت خود را به یک سرور آنلاین آپلود کنید.
اکنون اگر مراحل بالا را انجام داده اید برای شروع آماده هستید.
مرحله 1: دیتابیس محلی وردپرس خود را Export ( استخراج) کنید.
اولین چیزی که احتیاج دارید این است که دیتابیس سرور محلی خود را استخراج کنید. ما از phpMyAdmin برای انجام این کار استفاده کردیم.
خیلی ساده به مسیر http://localhost/phpmyadmin/ بروید و روی دیتابیس خود کلیک کنید. سپس، روی گزینه Export در منوی بالا کلیک کنید.

در قسمت Export Method میتوانید گزینه Quick یا Custom را انتخاب کنید. گزینه custom برای شما امکانات بیشتری را در استخراج دیتابیس فراهم میکند. ما در اینجا استفاده از گزینه Quick را توصیه میکنیم، سپس برروی دکمه Go کلیک کنید تا دیتابیستان دانلود شود.
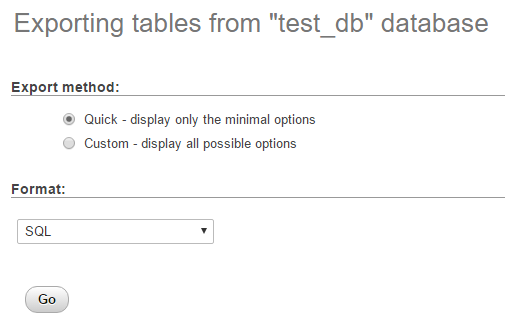
مرحله2: آپلود کردن فایل دیتابیس روی سایت واقعی
اکنون لازم است تمام فایل های سایت وردپرس را به سایت واقعی انتقال دهیم.
برای شروع، FTP client خود را باز کنید و به اکانت هاستینگ وب خود متصل شوید.
زمانی که به سایت واقعی متصل شدید، اطمینان حاصل کنید که فایل های خود را در مسیر درستی آپلود کرده اید. برای مثال، اگر میخواهید سایتتان روی yoursite.com میزبانی شود، تمام فایل های خود را در دایرکتوری public_html آپلود کنید.
اکنون فایل های وردپرس محلی را انتخاب کنید و در سایت واقعی آپلود کنید.
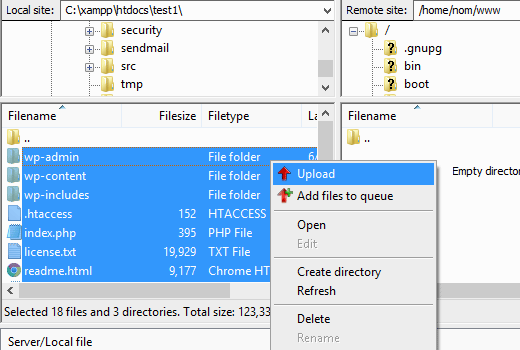
مرحله 3: ایجاد دیتابیس MySQL روی هاست
زمانی که FTP client درحال آپلود کردن فایل هاست، شما میتوانید دیتابیس خود را در سرور آنلاین imorpt (وارد) کنید.اکثر سرویس دهنده های میزبانی وردپرس سی پنل را برای مدیریت اکانت هاستینگ پیشنهاد میدهند، بنابراین، ما به شما چگونگی ایجاد دیتابیس بوسیله سی پنل را یاد میدهیم.
برای شروع، باید به داشبورد سی پنل خود لاگین شوید و روی آیکون MySQL Databases در قسمت Databases کلیک کنید.
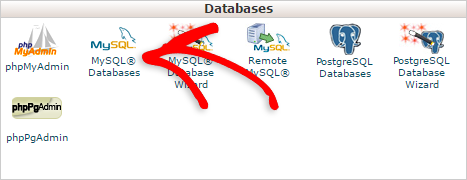
در صفحه بعد، یک دیتابیس بوسیله وارد کردن یک نام برای دیتابیس و کلیک روی دکمه Create Database ایجاد کنید.
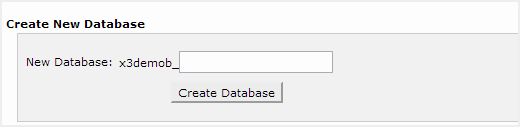
پس از ایجاد دیتابیس، صفحه را به سمت پایین اسکرول دهید تا به قسمت MySQL Users برسید و یک کاربر دیتابیس جدید ایجاد کرده یا یکی از کاربران قبلی را به دیتابیس اضافه کنید.
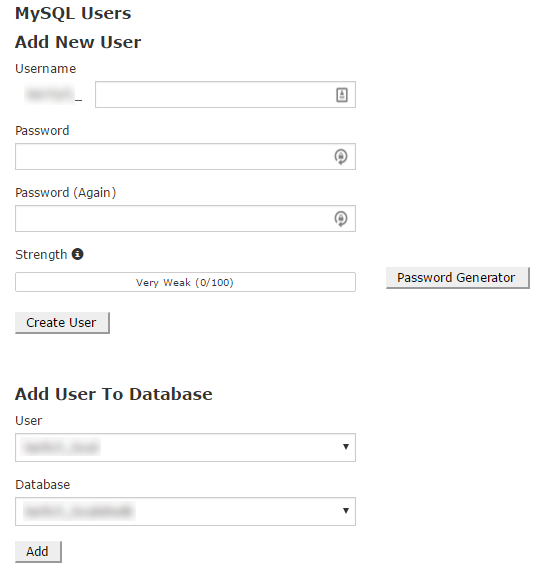
پس از اضافه کردن کاربر، سی پنل شما را به صفحه ای میبرد که دسترسی ها به کاربر را تنظیم کنید. تیک All PRIVILEGES را بزنید تا مطمئن شوید تمام گزینه ها انتخاب شده اند. سپس دکمه Make Changes را بزنید.
مرحله 4: import (وارد) کردن دیتابیس به سایت واقعی
مرحله بعد این است که دیتابیس خود را به سایتتان import کنید. به داشبورد سی پنل بروید، صفحه را به سمت پایین اسکرول دهید تا به قسمت databases برسید سپس روی گزینه phpMyAdmin کلیک کنید. این کلیک شما را به داشبورد phpMyAdmin میبرد که در اینجا شما باید روی دیتابیسی که درمرحله 3 ایجاد کرده اید کلیک کنید.phpMyAdmin به شما دیتابیس جدید را بدون جدول نشان میدهد.
روی گزینه import در منوی بالایی کلیک کنید. در صفحه import روی دکمه choose File کلیک کنید و سپس فایل دیتابیسی که در مرحله 1 ذخیره کردید را وارد کنید.
درپایان، روی دکمه Go کلیک کنید.اکنون phpMyAdmin دیتابیس شما را import یا وارد میکند.
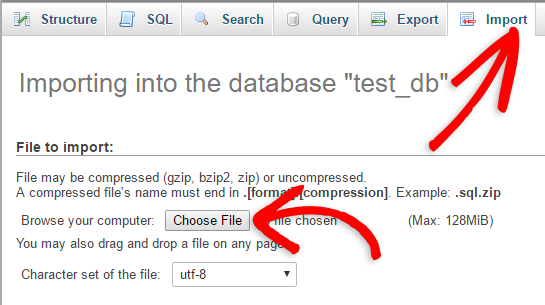
مرحله 5 : تغییر آدرس URL سایت
اکنون لازم است که آدرس URL سایت را در دیتابیس تغییر دهید، بدین ترتیب دیتابیس با سایت وردپرس آنلاین ارتباط برقرار میکند.
در phpMyAdmin به جدول wp_options در دیتابیسی که در مرحله 4 وارد کردیم نگاه کنید، اگر پیشوند جداولتان را تغییر داده اید ممکن است بجای wp_options هر نام دیگری مانند prf_options باشد.
بر روی دکمه Browse در کنار wp_options یا لینکی که در نوار کناری مشاهده میکنید، کلیک کنید تا صفحه ای با لیستی از فیلدها در جدول wp_options باز شود. مانند تصویر زیر:
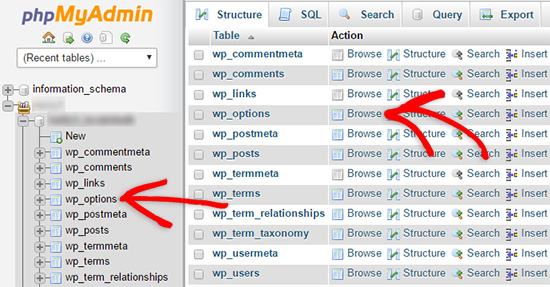
زیر فیلد options_name، بدنبال siteurl بگردید. روی آیکون Edit که در ابتدای ردیف در سمت چپ قرار دارد کلیک کنید.
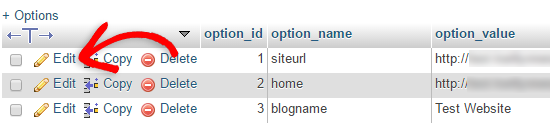
زمانی که روی فیلد edit کلیک کردید، یک پنجره جهت ویرایش به شما نمایش داده خواهد شد. در باکس option_value، آدرس URL نصب محلی وردپرس را میبینید که آدرسی شبیه :
http://localhost/test
خواهد بود. به دقت آدرس URL سایت جدیدتان را در این باکس جایگزین آدرس محلی کنید که آدرسی مانند :
https://tasnim.co/blog/
خواهد بود.
فیلد را بوسیله کلیک روی دکمه Go ذخیره کنید.
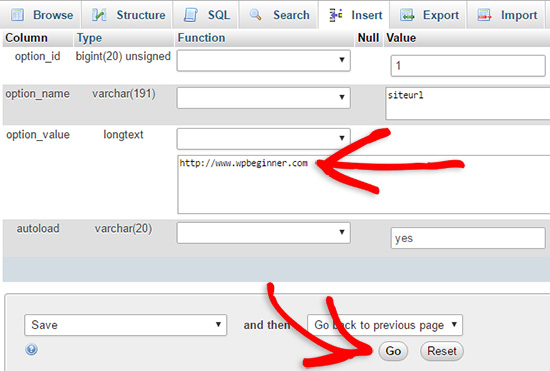
سپس باید این مرحله را برای گزینه ای با نام home تکرار کنید. صفحه wp_options ممکن است کمی طولانی باشد، در این صفحه تب home را پیدا کنید. معمولا این تب در صفحه دومی است که شما میتوانید به وسیله کلیک روی فلش های صفحه بندی phpMyAdmin آن را پیدا کنید.
آدرس URL تب home را نیز مانند siteurl بروزرسانی کنید.
مرحله 6: تنظیم سایت آنلاین
اکنون که دیتابیس را وارد و تمام محتوا را آپلود کردیم، زمان آن رسیده تا پیکربندی وردپرس را انجام دهیم. درحال حاضر، سایت شما پیغام “Error Establishing Database Connection” را نشان خواهد داد. برای رفع این خطا، به وبسایت خود با استفاده از FTP client متصل شوید و فایل wp-config.php را ویرایش کنید. نام دیتابیس، نام کاربر و پسوردی که در مرحله 3 تنظیم کردید را در آن وارد کنید. فایل wp-config.php را ذخیره کنید و سپس مجددا روی سرور آپلود کنید. سایت خود را مشاهده کنید اکنون باید بدون مشکل در دسترس باشد.
سپس، نیاز است به پنل مدیریت وردپرس خود لاگین شوید و به آدرس Settings » General ( تنظیمات»کلی) بروید. بدون اینکه چیزی را تغییر دهید صفحه را به سمت پایین اسکرول دهید و روی دکمه Save Changes کلیک کنید. این کار این اطمینان را به شما میدهد که آدرس URL سایت در جاهای دیگر هم اصلاح شده.
پس از آن به آدرس Settings » Permalink ( تنظیمات » پیوندها) بروید و روی گزینه Save Changes (ذخیره تنظیمات) کلیک کنید تا اطمینان حاصل کنید که همه لینک ها به خوبی کار میکند.
مرحله 7 : اصلاح تصاویر و لینک های شکسته با به روز رسانی مسیرها
هرزمان که سایت وردپرس خود را از یک دامنه به دامنه دیگر یا از سرور محلی به سایت واقعی انتقال دهید، با تصاویر از دست رفته و لینک های شکسته مواجه خواهید شد. در این گونه مواقع میتوانید از کوئری های SQL یا پلاگین Velvet Blues استفاده کنید.
در مواقعی که میخواهید از SQL استفاده کنید، یک کوئری SQL ساده وجود دارد که این مشکل را حل میکند:
UPDATE wp_posts SET post_content = REPLACE(post_content, 'localhost/test/', 'www.yourlivesite.com/');
خیلی ساده به phpMyAdmin بروید، روی دیتابیس خود و سپس روی گزینه SQL از منوی بالا کلیک کنید. این کوئری را بنویسید، اما فراموش نکنید که در آن آدرس URL سرور محلی و سایت واقعی خود را جایگذاری کنید.
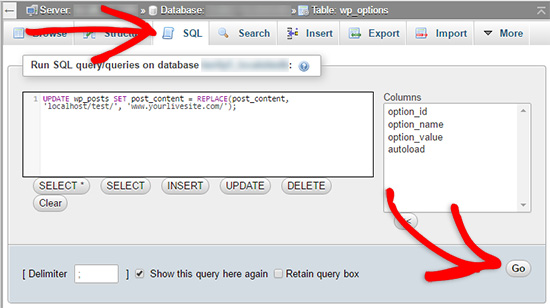
تمام شد! امیدواریم اکنون سایتتان بالا آمده باشد و به درستی کار کند. تمام صفحات سایت را بررسی کنید تا اطمینان حاصل کنید به درستی کار میکند.
امیدواریم این مقاله را مفید دیده باشید اگر دیدگاهی دارید میتوانید زیر همین پست کامنت بگذارید.



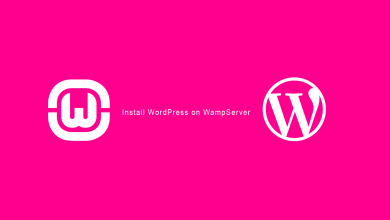
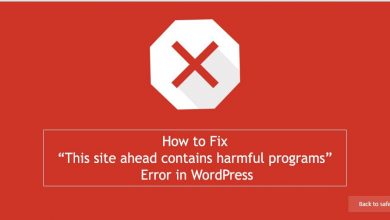
سلام سایت من سئو محلی شده
یعنی کتاب خارجی بگردید با آی پی ایران رتبه 3 گوگل داره سایت من که گلوبایت هست.
ولی با وی پی ان بگردید اصلا انگار وجود نداره مگر بگردی گلوبایت
همه هم از وی پی ان و تغییر آی پی دیگه دارن استفاده میکنن و من بازدید سایتم کم شده
چیکار کنم؟