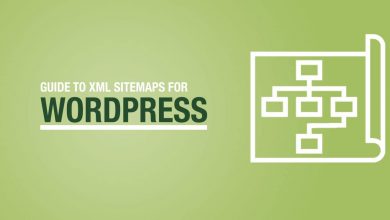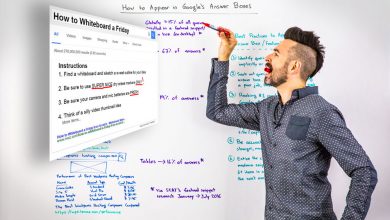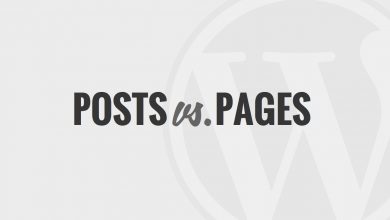چگونه Google Analytics را در وردپرس نصب کنیم؟
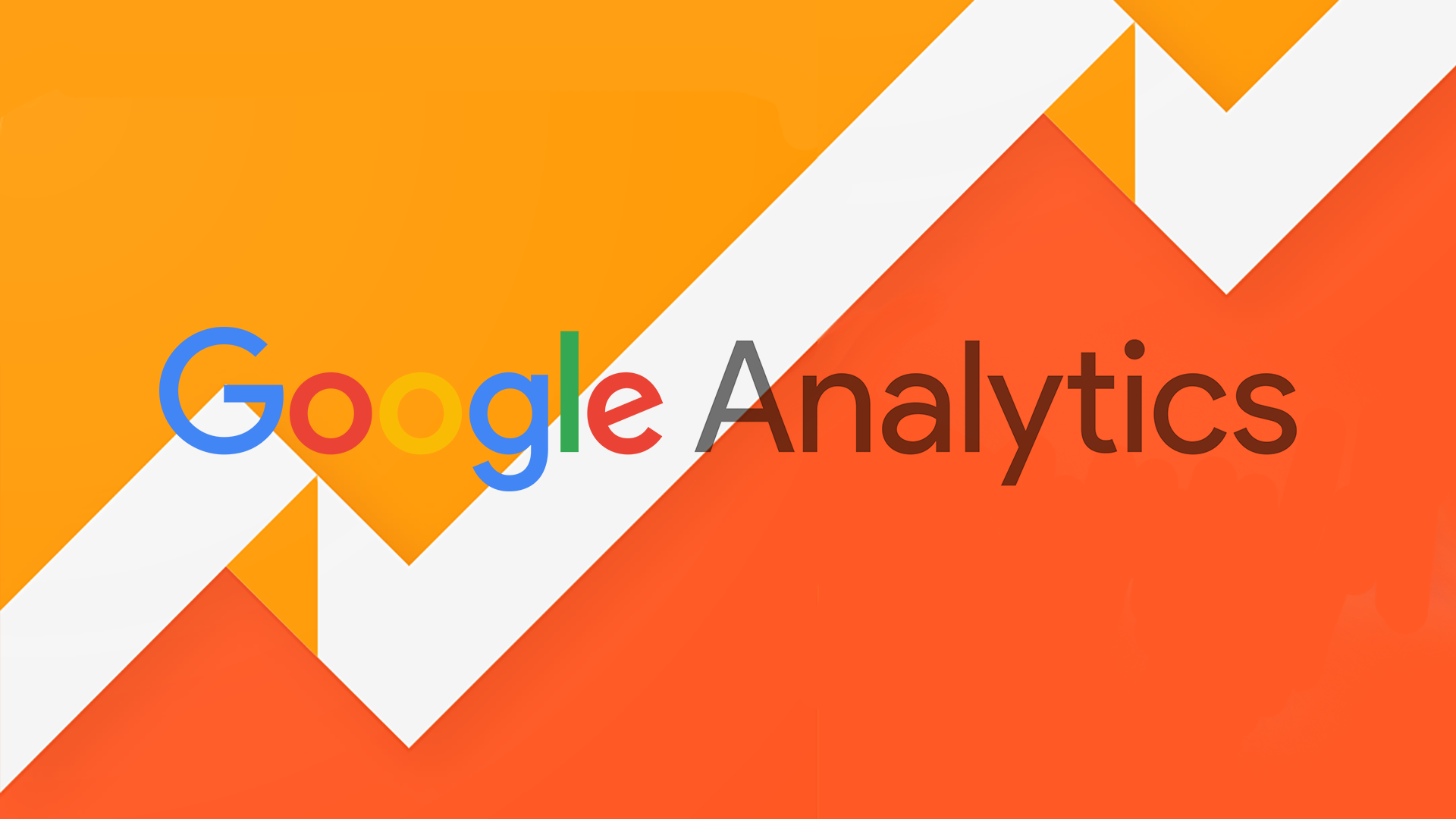
آیا میخواهید Google Analytics را در وردپرس نصب کنید؟ دانستن اینکه چطور مخاطبان شما با سایتتان تعامل و ارتباط دارند برای موفقیتتان بسیار حیاتی است. آمار ترافیک بهترین روش شناخت مخاطبان است، و این آمار چیزی است که Google Analytics ارائه میدهد. در این مقاله، ما به شما میگوییم که چرا Google Analytics مهم است و چطور میتوانید آن را روی وردپرستان نصب کنید.
چرا Google Analytics برای وبلاگ نویسان مهم است؟
زمانی که یک وبلاگ را شروع میکنید، اولین هدفتان جذب ترافیک و مشترکین بیشتر است. Google Analytics به وسیله نشان دادن آمار مهم به شما کمک میکند تصمیمات داده محور بگیرید.شما میتوانید ببینید:
چه کسی از سایت شما بازدید کرده؟
این بخش از تحلیل ها موقعیت جغرافیایی مخاطبان، مرورگری که از آن برای بازدید سایت شما استفاده کرده اند و بسیاری از اطلاعات مهم دیگر مانند: رزلوشن صفحه نمایش، پشتیبانی از جاوا اسکریپت، پشتیبانی از Flash، زبان و … را میگوید.
این داده ها بسیار مفید است و از طریق راه های زیادی میتواند به شما کمک کند. زمانی که یک طرح سفارشی طراحی میکنید، میتوانید از داده های به دست آمده از کاربران جهت اطمینان به اینکه سایت با مخاطبانتان سازگار خواهد بود استفاده کنید.
اگر اکثر کاربران شما پشتیبانی از Flash را ندارند، بنابراین باید از اضافه کردن عناصر Flash به سایتتان اجتناب کنید. اگر اکثر کاربران شما رزلوشن صفحه ای برابر 1280 دارند، بنابراین مطئمن شوید که طراحی شما با این رزلوشن یا رزلوشن های کوچکتر از آن سازگار است.
زمانی که بازدیدکنندگان در وبسایت شما هستند چه کاری انجام میدهند؟
میتوانید مسیری را که کاربر در سایت شما میرود، اینکه چه مدت در سایت شما میماند و چیزی که باعث نرخ پرش (Bounce rate) میشود ( درصد کاربرانی که در اولین بازدید از سایت شما خارج میشوند) را دنبال کنید.
به وسیله این اطلاعات، شما میتوانید نرخ پرش را کاهش دهید و بازدید از صفحات را افزایش دهید.
چه زمانی کاربران وبسایت شما را بازدید میکنند؟
به وسیله بررسی پربازدیدترین ساعات در روز برای سایتتان، میتوانید زمان مناسب برای انتشار پست هایتان را بدست آورید. اگر زمان پربازدید با ساعت محلیتان سازگاری ندارد، میتوانید پست هایتان را برای بازدید در آن ساعات زمان بندی کنید.
چطور بازدیدکنندگان سایت شما را پیدا میکنند؟
این بخش از تحلیل به شما نشان میدهد کاربران ازکجا سایت شما را پیدا کرده اند ( برای مثال:جستجوی گوگل، لینک مستقیم یا لینک های ارجاعی از سایت های دیگر)
همچنین به شما درصد بازدیدکنندگان از هرکدام از این منابع را میدهد. Google Analytics به شما اجازه تفکیک هرکدام از این گروه ها را میدهد.در صورتی که در دسته موتورهای جستجو باشد، موتور جستجویی که بیشترین ترافیک را برایتان دارد نشان میدهد (Google,Yahoo,Bing,..)
تفکیک منابع ارجاعی،به شما نشان میدهد که به کار با کدام سایت ها بیشتر نیاز دارید. اگر بیشتر منابع ارجاعی شما از فیسبوک باشد، شما باید یک محتوای فیسبوکی منحصر به فرد داشته باشید بطوری که مخاطبان توییترتان این خاص بودن را احساس کنند.
اگر اکثر منابع ارجاعی شما از یک سایت خارجی است، در این صورت ممکن است روی مشارکت با آن وبسایت تامل کنید.(تبادل پست مهمان یا چیزهای دیگر)
چگونه افراد با محتوای شما ارتباط برقرار میکنند؟
Google Analytics به شما نشان میدهد چطور کاربرانتان با محتوای شما تعامل برقرار میکنند. این ویژگی به شما نشان میدهد چه درصدی از کاربران بر روی کدام لینک در سایت کلیک کرده اند.
شما میتوانید تست های تقسیم A/B را به وسیله ایجاد پست های امتحانی در Google Analytics انجام دهید تا متوجه شوید چه کاری شما را بهتر به اهدافتان میرساند.
بوسیله مشاهده تعامل با کاربر، میتوانید روی محتوای خود پیرامون علاقمندی های کاربران کار کنید. بوسیله مشاهده پاسخ سوالات بالا، میتوانید بر روی استراتژی هایی که برای سایتتان کار میکند تمرکز کنید و استراتژی هایی که کار نمیکند را از بین ببرید.
خیلی ساده حدس زدن را کنار بگذارید و روی آمارهای مهم تمرکز کنید، بنابراین میتوانید تصمیمات داده محور بگیرید.
چگونه در Google Analytics ثبت نام کنیم؟
گام اول: اولین کاری که باید انجام دهید این است که یک اکانت Google Analytics درست کنید. برای انجام این کار به صفحه ثبت نام Google Analytics بروید.
یک صفحه مانند صفحه زیر خواهید دید. اگر اکنون یک حساب کاربری گوگل یا همان جیمیل دارید، بنابراین میتوانید از آن جهت ورود استفاده کنید. اگر حساب کاربری گوگل ندارید، باید یک حساب کاربری جدید برای خودتان ایجاد کنید.
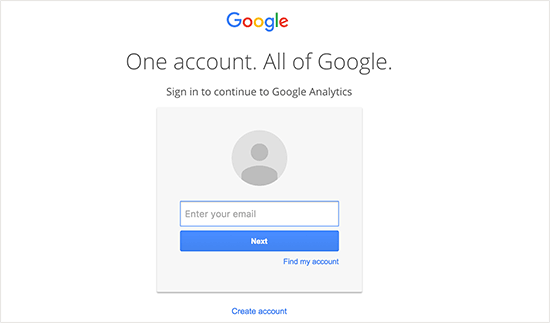
گام دوم: زمانی که بوسیله حساب کاربری جیمیل خود وارد شدید، به یک صفحه مانند تصویر زیر هدایت میشوید.این صفحه جایی است که به وسیله اکانت جیمیل خود در Google Analytics ثبت نام خواهید کرد.
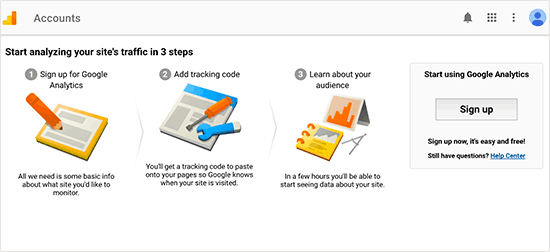
گام سوم: در صفحه بعدی، به یک انتخاب برخواهید خورد که در آن باید بین وبسایت یا اپلیکیشن موبایل یکی را انتخاب کنید. مطمئن شوید که وبسایت را انتخاب میکنید.
پس از این باید یک نام کاربری ( این نام، نام پروفایل Google Analytics برای این وبسایت است)، نام وبسایت، آدرس URL وبسایت، کشور و ساعت محلی را وارد کنید.
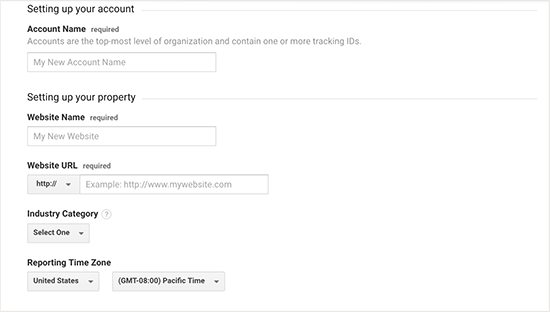
زمانیکه این اطلاعات را وارد کردید، روی دکمه Get Tracking کلیک کنید. پس از از آن به شما شرایط و ضوابط Google Analytics ارائه خواهد شد که باید با آن موافقت کنید، بنابراین با کلیک روی دکمه I Agree موافقت خود را اعلام کنید.
گام چهارم: اکنون به شما کد ردیابی Google Analytics ارائه خواهد شد.شما میتوانید این کد ردیابی را کپی کنید چرا که نیاز است این کد را در سایت وردپرس خود، بسته به روشی که در زیر استفاده میکنید، وارد کنید.
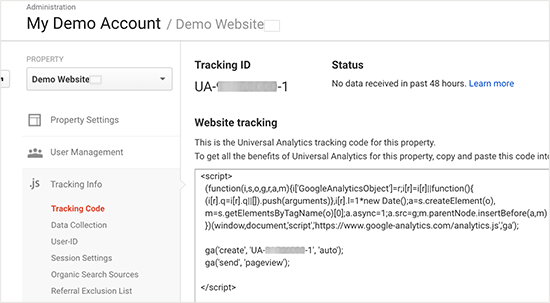
پیشنهاد میکنیم که تب مرورگر analytics را بصورت باز رها کنید چرا که به محض اینکه کد را در سایت وردپرس خود نصب کردید ممکن است نیاز باشد مجددا به آن بازگردید.
اکنون که یک حساب کاربری Google Analytics را تنظیم کردید، اجازه دهید به چگونگی نصب Google Analytics در وردپرس نگاهی بیندازیم.
چگونه Google Analytics را در وردپرس نصب کنیم؟
راه های مختلف زیادی برای نصب و راه اندازی Google Analytics در وردپرس وجود دارد.ما به شما 3 راه متفاوت که اولین راه آسانترین گزینه و آخرین راه سختترین گزینه است را نشان خواهیم داد.
شما میتوانید راهی که برایتان مناسب تر است را انتخاب کنید.
1- Google Analytics برای وردپرس بوسیله MonsterInsights
MonsterInsights محبوبترین پلاگین Google Analytics برای وردپرس است. بیش از 1 میلیون وبسایت شامل Bloomberg،Zillow و … از آن استفاده میکنند.
این ساده ترین و به مراتب بهترین راه برای اضافه کردن Google Analytics در وردپرس است. (برای تمام کاربران مبتدی و حرفه ای)
MonsterInsights هردو ورژن رایگان و حرفه ای را دارد. در اینجا ما ورژن رایگان MonsterInsights را آموزش میدهیم.
اگر به ویژگی های بیشتری از قبیل ردیابی تجارت الکترونیک، ردیابی تبلیغات، ردیابی نویسندگان و… احتیاج دارید میتوانید از ورژن حرفه ای آن استفاده کنید. فرآیند تنظیم آنها بصورتی مشابه است.
بیایید شروع کنیم
اولین چیزی که احتیاج دارید نصب و راه اندازی پلاگین MonsterInsights است. برای جزئیات به بیشتر به مطلب ما در مورد چگونگی نصب و راه اندازی یک پلاگین در وردپرس مراجعه کنید.
پس از فعالسازی پلاگین عنصری با نام Insights به منو مدیریت وردپرس اضافه میشود. جهت تنظیمات پلاگین به آدرس Insights » Settings مراجعه کنید.
در این صفحه، باید روی دکمه ‘Authenticate with your Google account’ (احراز هویت بوسیله اکانت گوگل شما ) کلیک کنید تا به Google Analytics به وسیله سایت وردپرس خود متصل شوید.
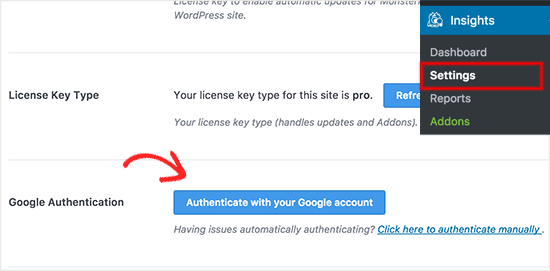
این کلیک به شما پنجره ای نشان میدهد که در آن بتوانید بوسیله حساب کاربری گوگل خود احراز هویت کنید.
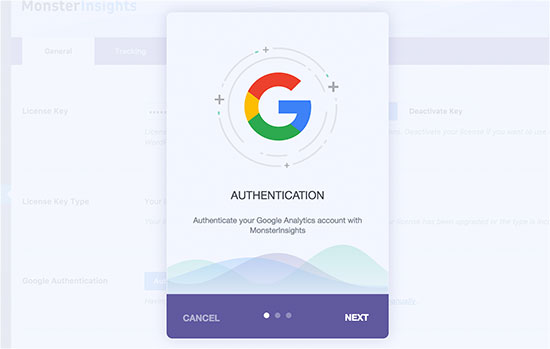
جهت ادامه روی دکمه Next کیک کنید.
اکنون باید روی دکمه ‘Click to get Google code’ کلیک کنید.
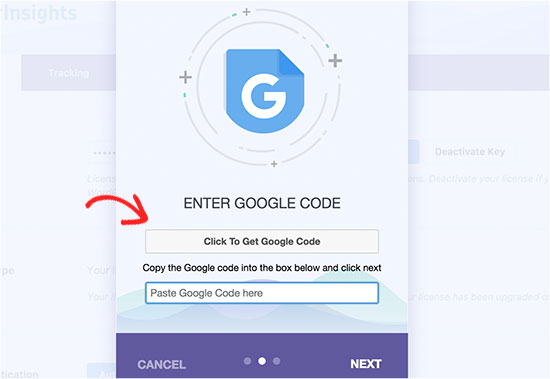
این کلیک شما را به پنجره دیگری میبرد که به شما پیام ‘MonsterInsights would like access to your Google Analytics data’ را نمایش میدهد.
جهت ادامه روی دکمه Allow کلیک کنید.
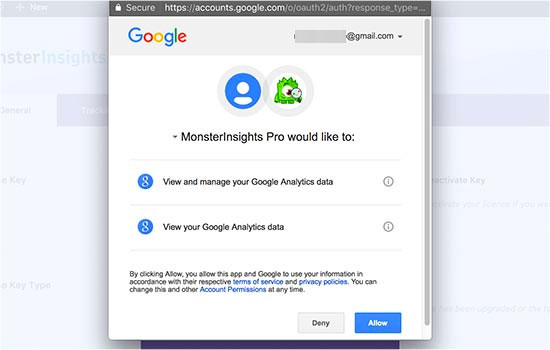
پنجره احراز هویت اکنون یک کد به شما نمایش میدهد که لازم است آن را کپی کنید.
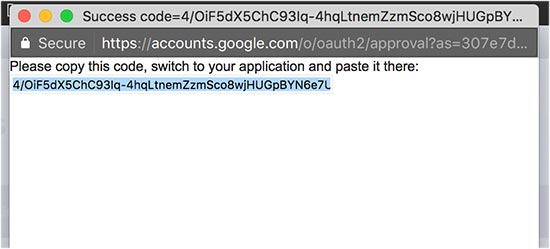
سپس، نیاز است که این کد را در پنجره MonsterInsights وارد کنید و سپس روی دکمه Next کلیک کنید.
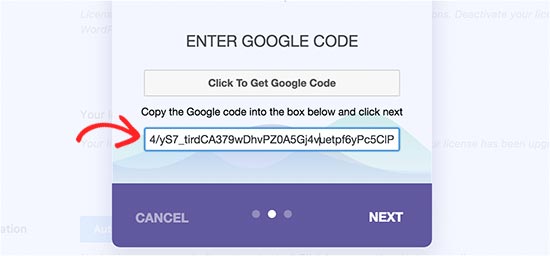
مرحله پایانی این است که پروفایلی را که میخواهید ردیابی کنید را انتخاب کنید. شما باید وبسایت را در این مرحله انتخاب کنید و سپس روی دکمه Next جهت ادامه کلیک کنید.
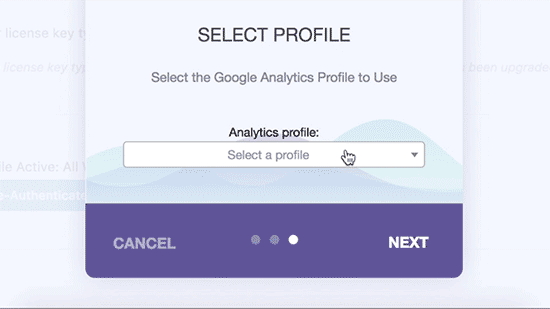
این تمام کاری بود که باید انجام میدادید. شما با موفقیت Google Analytics را روی سایت وردپرس نصب و راه اندازی کردید.
به یاد داشته باشید، گاهی وقت ها Google Analytics کارش را قبل از نمایش به شما انجام خواهد داد.
بهترین قسمت MonsterInsights این است که میتوانید گزارشات Google Analytics خود را در کنار داشبورد وردپرس مشاهده کنید.خیلی ساده به آدرس Insights » Reports بروید تا در آن به بررسی اجمالی داده های تحلیلی خود بپردازید.
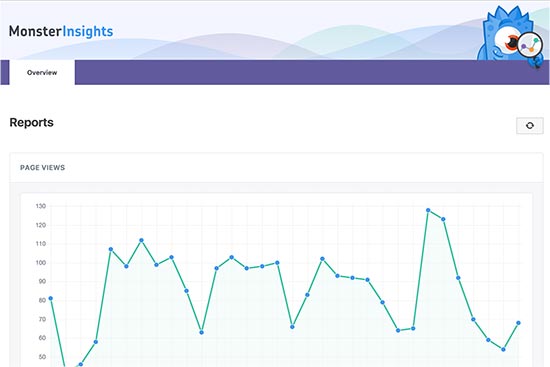
میتوانید تنها با رفتن به تب Tracking تنظیمات ردیابی خود را براساس نیازتان سفارشی کنید:
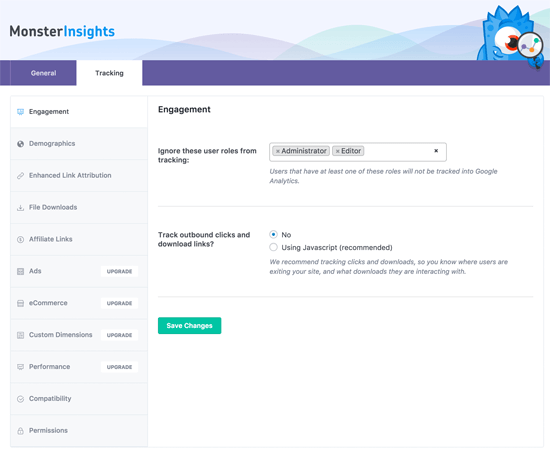
2- پلاگین Insert Headers and Footers
این روش به خوبی روش MonsterInsights نیست زیرا در این روش نمیتوانید پیکربندی های پیشرفته انجام دهید، و نمیتوانید داده های Google Analytics را در داشبورد وردپرس خود ببینید.
اولین کاری که باید انجام دهید نصب و راه اندازی پلاگین Insert Headers and Footers است. برای مشاهده جزئیات بیشتر به مقاله ما در مورد چگونگی نصب یک پلاگین وردپرس مراجعه کنید
پس از نصب باید به آدرس Settings » Insert Headers and Footers بروید. در اینجا باید کد Google Analytics را که در گام چهارم کپی کردید،در قسمت Header جاگذاری کنید.
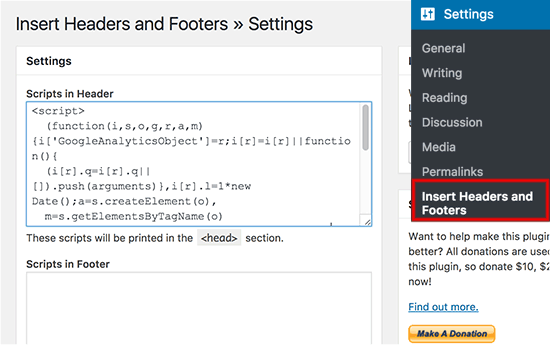
فراموش نکنید که دکمه Save Change را برای ذخیره تغییرات بزنید.
3- نصب Google Analytics در Theme
این روش تنها برای کاربران حرفه ای که با کد آشنایی دارند است. این روش تا حدودی غیر قابل اطمینان است زیرا اگر فایل Theme شما تغییر کند یا بروزرسانی شود کدتان از بین خواهد رفت.ما تقریبا هیچ وقت این روش را توصیه نمیکنیم.
اگر اولین بارتان است که یک کد را به فایل وردپرس اضافه میکنید، مطلب ما درمورد راهنمایی مبتدیان برای کپی کردن کدهای php در وردپرس را مطالعه کنید.
اضافه کردن کد در فایل header.php
به سادگی به قسمت ویرایش فایل header.php در Theme وردپرس بروید و کدی که در مرحله 4 کپی کرده اید را بعد از تگ <body> جایگذاری کنید.
فراموش نکنید تغییراتتان را ذخیره کنید و فایل را در سرور خود آپلود کنید.
اضافه کردن کد به وسیله فایل Function
میتوانید کد ردیابی Google Analytics را در فایل Function وردپرس اضافه کنید. این کار کد را بصورت خودکار به تمام صفحات وردپرس اضافه خواهد کرد.
شما باید این کد را به فایل function.php خود اضافه کنید.
<?php
add_action('wp_head', 'wpb_add_googleanalytics');
function wpb_add_googleanalytics() { ?>
// Paste your Google Analytics code from Step 4 here
<?php } ?>مشاهده گزارشات در وبسایت Google Analytics
Google Analytics این قابلیت را دارد که یک گنجینه از داده های جمع آوری شده از آمارتان را به شما نشان دهد. میتوانید این داده ها را به وسیله رفتن به داشبورد Google Analytics خود و کلیک روی تب گزارشات مشاهده کنید.
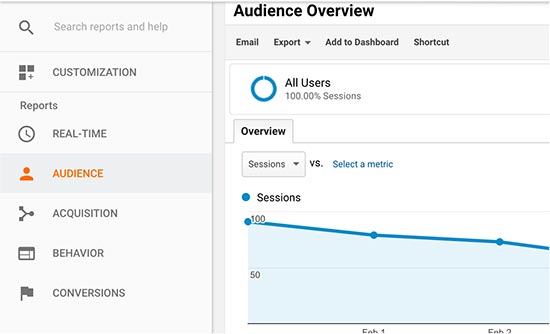
گزارشات ایجاد شده Google Analytics را در ستون سمت چپ میبینید. هر قسمت به تب های مختلف تقسیم شده و کلیک روی یک تب به شما گزینه های بیشتری را نشان خواهد داد.
- تب Audlence به شما گزارشاتی که میدهید که بتوانید بوسیله آنها کاربرانتان را درک کنید.
- تب Acqulslton گزارشاتی درمورد موقعیت های مکانی کاربران شما میدهد.
- گزارشات Behavior خلاصه ای از آنچه که کاربران پس از ورد به سایت شما انجام داده اند را میدهد.
- گزارشات Convesion به شما میگوید که چطور در جهت رسیدن به اهدافتان تلاش کنید.
امیدواریم این مقاله در جهت یادگیری چگونگی نصب Google Analytics در وردپرس برایتان مفید بوده باشد.اگر دیدگاهی دارید میتوانید زیر همین پست کامنت بگذارید.