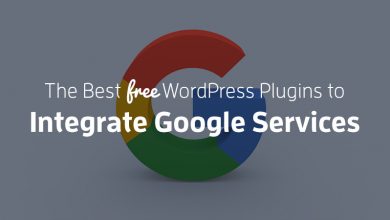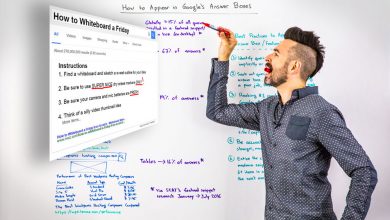چگونه از کاربران وردپرس به صورت فایل CSV خروجی بگیریم؟
آیا میخواهید داده های کاربران وردپرس را بصورت فایل CSV استخراج (Export) کنید؟گاهی اوقات ممکن است به داده های مربوط به کاربر برای اضافه کردن آنها به یک وبسایت جدید یا کمپین های بازاریابی نیاز داشته باشید. وردپرس بصورت پیش فرض به شما اجازه استخراج اطلاعات اکانت کاربران را نمیدهد. در این مقاله ما به شما نشان خواهیم داد چطور داده های مربوط به کاربران را بصورت یک فایل csv استخراج کنید.
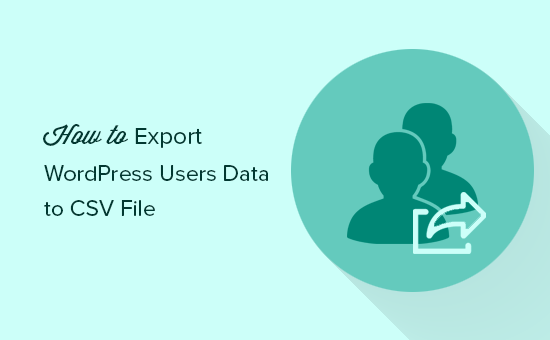
کی و چرا داده های کاربران وردپرس را بصورت فایل csv استخراج میکنیم؟
ابزار استخراج پیش فرض وردپرس شامل اکانت کاربران نمیشود. این ابزار به شما امکان ایجاد اکانت کاربری را هنگام import میدهد اما تنها زمانی که کاربران محتوایی داشته باشند؛ که تنها شامل نقش های کاربری میشود که دسترسی نوشتن پست را ندارند ( مانند مشتریان فروشگاه های آنلاین).
اگر زمانی خواستید وبسایت خود را منتقل کنید درنظر داشته باشید که داده های شما در بکاپ دیتابیس وردپرستان است. درصورتی که بخواهید فقط داده های کاربران را منتقل کنید و نه تمام دیتابیس را، چطور باید این کار را انجام دهید؟
بسیاری از کسب و کارها و صاحبان وبسایت ها ممکن است بخواهند از داده های کاربر در پلتفرم CRM، لیست ایمیل ها یا کپین های بازاریابی خود استفاده کنند.
در اینجاست که به ابزاری برای استخراج داده های کاربران به فایل های CSV احتیاج پیدا میکنید. CSV فایل متنی ساده ای است که در آن فیلدهای داده هرکاربر با یک کاما از هم جدا شده. فایل های CSV میتواند بوسیله هر نرم افزار صفحه گسترده ای مانند Google Sheets ، ماکروسافت اکسل و … باز شوند.
حال بیاید به روش انجام این کار نگاهی بیاندازیم.
مقاله مرتبط: ۵ تا از بهترین پلاگین های عضویت در وردپرس (مقایسه)
استخراج داده های کاربران به فایل CSV
اولین کاری که لازم است انجام دهید نصب و راه اندازی پلاگین Export users to CSV است. برای کسب اطلاع از نحوه انجام این کار میتوانید مقاله ما درمورد نحوه نصب یک پلاگین در وردپرس را مطالعه کنید.
پس از فعالسازی به مسیر Users » Export Users to CSV جهت پیکربندی تنظیمات پلاگین بروید.
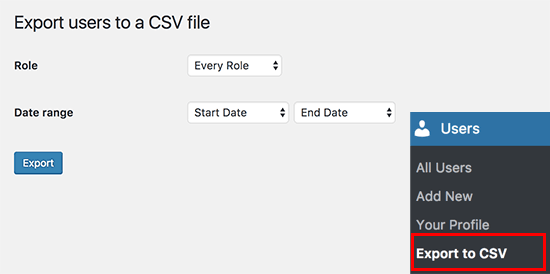
یک نقش کاربری که میخواهید داده های آن را استخراج کنید انتخاب کنید ( میتوانید تمام نقش ها را انتخاب کنید). همچنین این پلاگین به شما این امکان را میدهد که یک بازه زمانی برای دانلود انتخاب کنید که تنها داده های کاربرانی که در این مدت در سایت شما عضو شده اند را استخراج کند.
زمانی که تمام شد، روی دکمه export جهت ادامه کار کلیک کنید.
این پلاگین فایل CSV را که شامل داده های کاربران است استخراج کرده و به شما امکان دانلود آن را میدهد. زمانی که دانلود تمام شد، میتوانید آن را بوسیله برنامه های صفحه گسترده باز کنید یا در برنامه های دیگر import کنید.
تمام شد، امیدواریم این مقاله به شما در یادگیری نحوه استخراج داده های کاربران به فایل csv کمک کرده باشد. اگر دیدگاهی دارید میتوانید زیر همین پست کامنت بگذارید