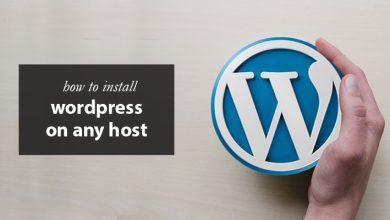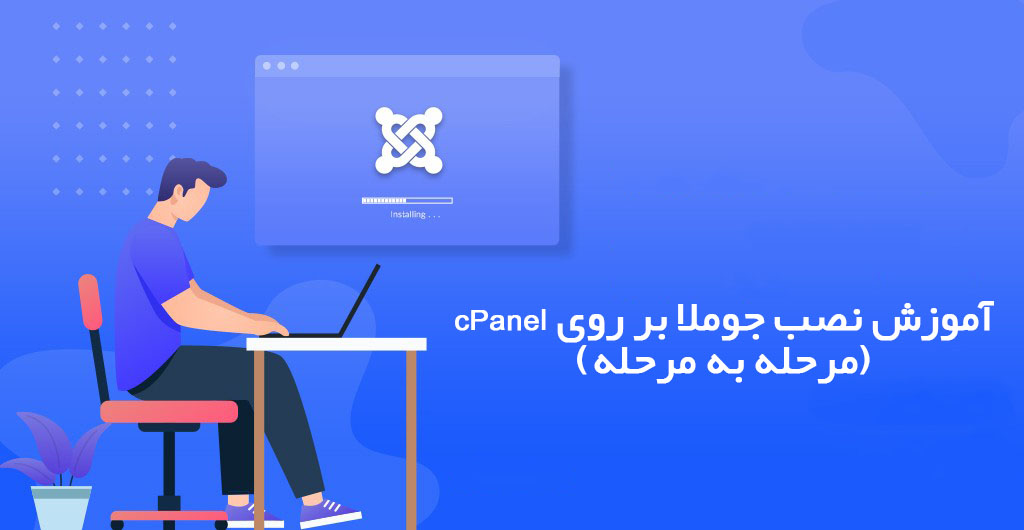
جوملا یکی از محبوبترین سیستمهای مدیریت محتوا(CMS) در جهان میباشد که به کمک آن شما میتوانید بدون نیاز به دانش برنامه نویسی، وبسایتهای خود را راه اندازی کنید. مراحل نصب آن تفاوت چندانی با سایر CMSهای محبوب ندارد و بدلیل محبوبیت آن، میتوانید تنها با چند کلیک آن را نصب کنید. بیشتر شرکتهای میزبان مشهور پنلهای میزبانی مانند cPanel را ارائه میدهند که میتوانند روند کار را حتی برای مبتدیان بسیار ساده کنند.
در این آموزش ما قصد داریم به شما نشان دهیم که چگونه میتوانید جوملا را بوسیلهی پنل میزبان cPanel نصب کنید.
قبل از شروع توضیح درمورد روش نصب، لازم به ذکر است که نصب جوملا شامل 3 مرحلهی جداگانه میباشد:
- ایجاد پایگاه داده
- ایجاد کاربر پایگاه داده
- بارگذاری فایلهای جوملا
این مراحل در تمام روشهای نصب جوملا مشترک هستند.
نحوهی نصب جوملا بوسیلهی cPanel
راه اندازی پایگاه داده
ابتدا باید در داشبورد cPanel خود و در بخش “Databases” گزینهی “MySQL Databases” را پیدا کرده و بر روی آن کلیک کنید.
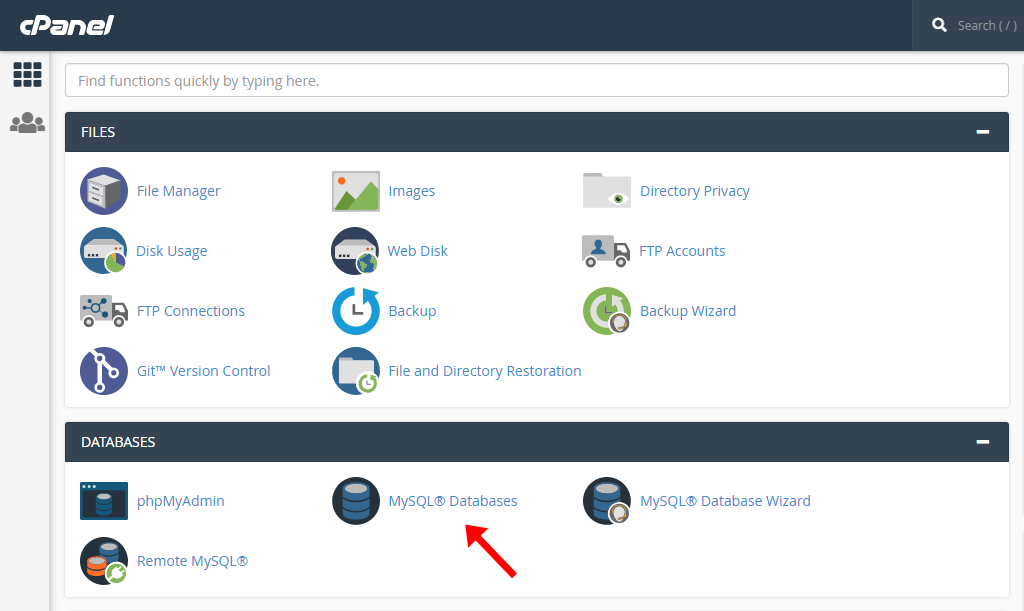
سپس باید در صفحهی باز شده و در قسمت “Create New Database” یک نام دلخواه برای پایگاه دادهی خود انتخاب و آن را در کادر مشخص شده وارد نمایید. برای مثال، ما نام joomla را برگزیدیم.
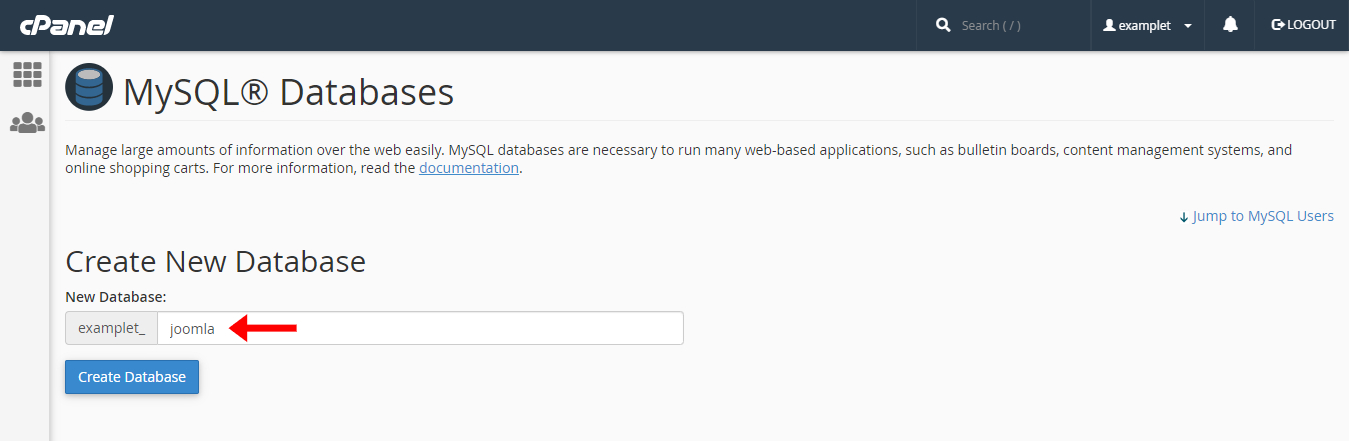
و در آخر، برای ایجاد پایگاه داده بر روی دکمهی “Create Database” کلیک کنید. پس از کلیک بر روی این دکمه، پیغام سبز رنگی که بیانگر موفقیت آمیز بودن این فرآیند است نمایش داده میشود. اکنون یک پایگاه داده با نام examplet_joomla برای ما ایجاد شد.
تنظیم کاربر پایگاه داده
در همان صفحهی قبل، کمی پایین بروید تا به قسمت “MySQL Users” – “Add New User” برسید. در این قسمت باید یک نام و رمز عبور برای کابر پایگاه دادهای که ایجاد کردید، وارد نمایید. این کاربر میتواند به پایگاه داده دسترسی داشته باشد. ما در اینجا نام user را وارد کردهایم.
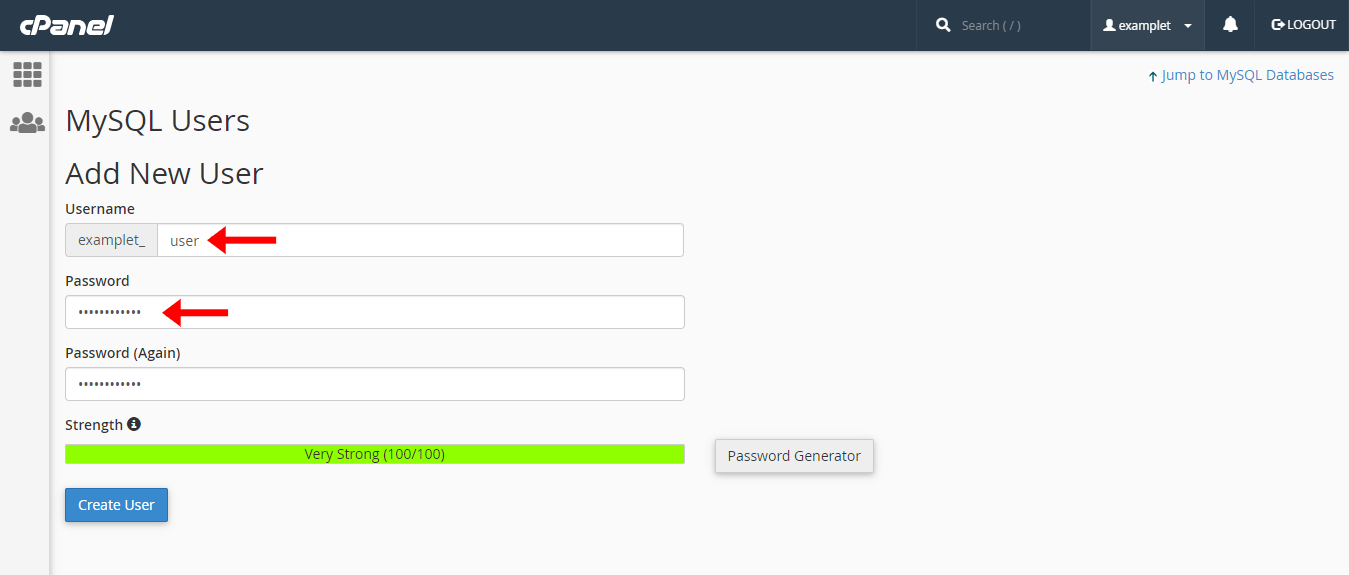 سپس بر روی دکمهی “Create User” کلیک کنید تا کاربر ایجاد شود.
سپس بر روی دکمهی “Create User” کلیک کنید تا کاربر ایجاد شود.
نکته:رمز عبور را حتما در جای مشخصی ذخیره نمایید زیرا در مراحل نصب جوملا به آن نیاز خواهید داشت.
مرحله آخر مربوط به اختصاص کاربر به پایگاه داده میباشد. کافی است کمی بیشتر به پایین حرکت کنید تا قسمت “Add User To Database” را مشاهده نمایید. در این قسمت باید در کادر اول کاربر موردنظر را از میان کاربران و در کادر دوم پایگاه دادهای را که میخواهید به آن دسترسی داشته باشد را از میان پایگاههای دادهای که ایجاد کردهاید، انتخاب کنید.
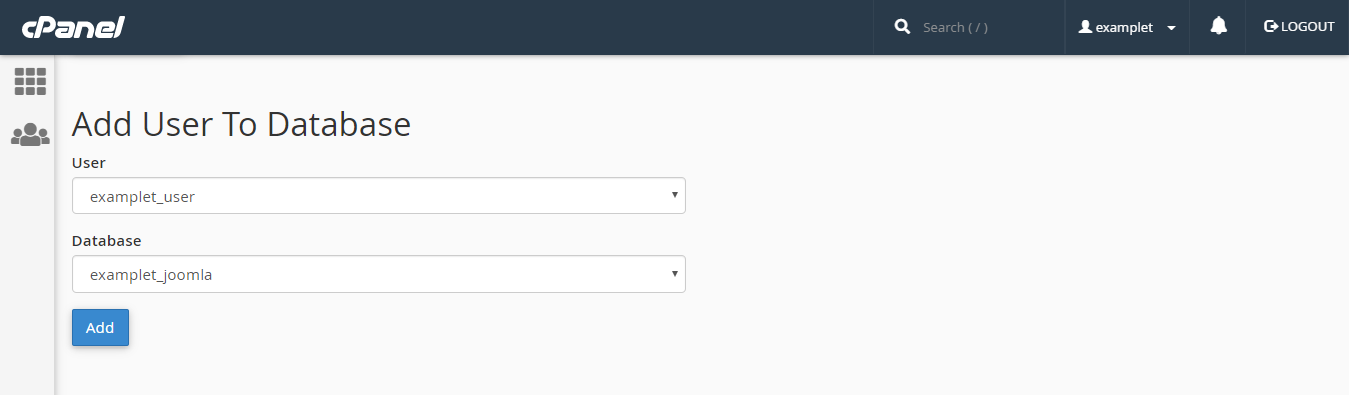
پس از کلیک بر روی دکمهی “Add” کاربر به پایگاه داده افزوده میشود و وارد صفحهی “Manage User Privileges” خواهید شد که در آن میتوانید سطح دسترسی کاربر به پایگاه داده را تعیین کنید. برای این مرحله معمولا “ALL PRIVILEGES” انتخاب میشود. در نهایت بر روی دکمهی “Make Changes” کلیک کنید تا تغییرات اعمال شوند و پیغام سبز رنگ “You have given the requested privileges on the database … to the user …” نمایش داده شود. به این ترتیب مراحل ساخت پایگاه داده پایان مییابند.
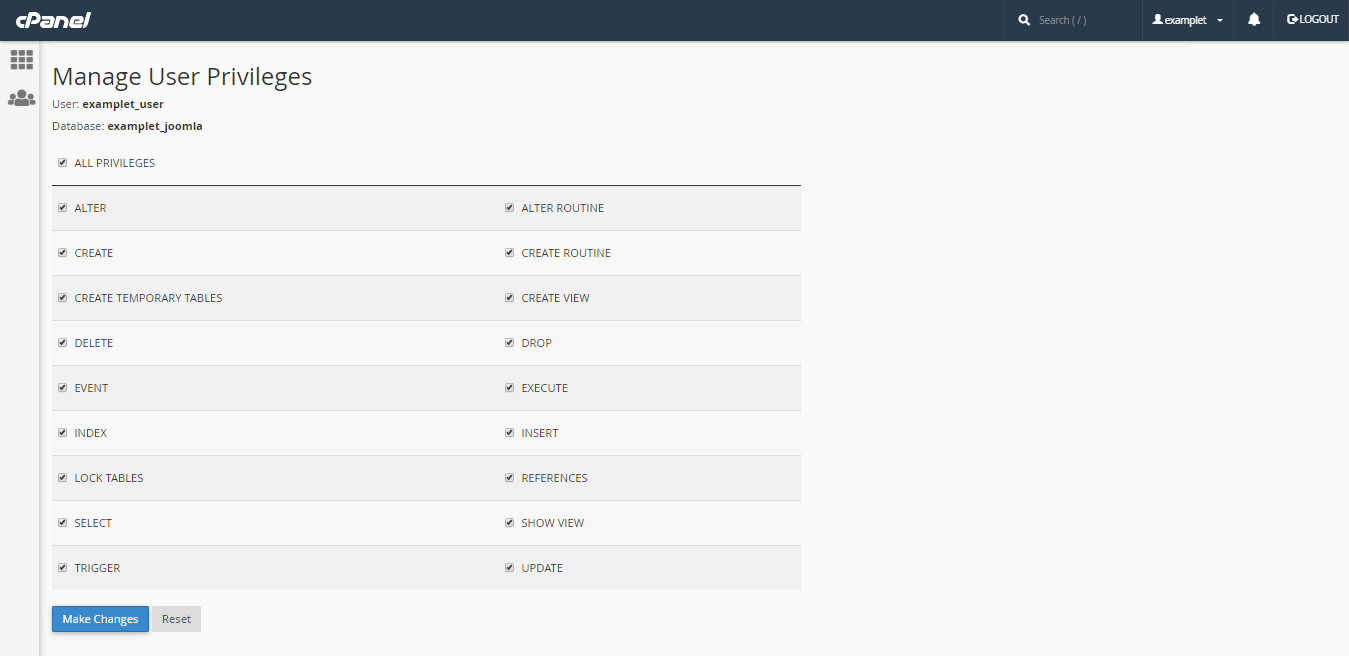
آپلود فایل جوملا
ابتدا شما باید آخرین نسخهی جوملا را در اختیار داشته باشید. برای این کار شما میتوانید آخرین فایل ZIP جوملا را از Joomla! Downloads دریافت کنید.
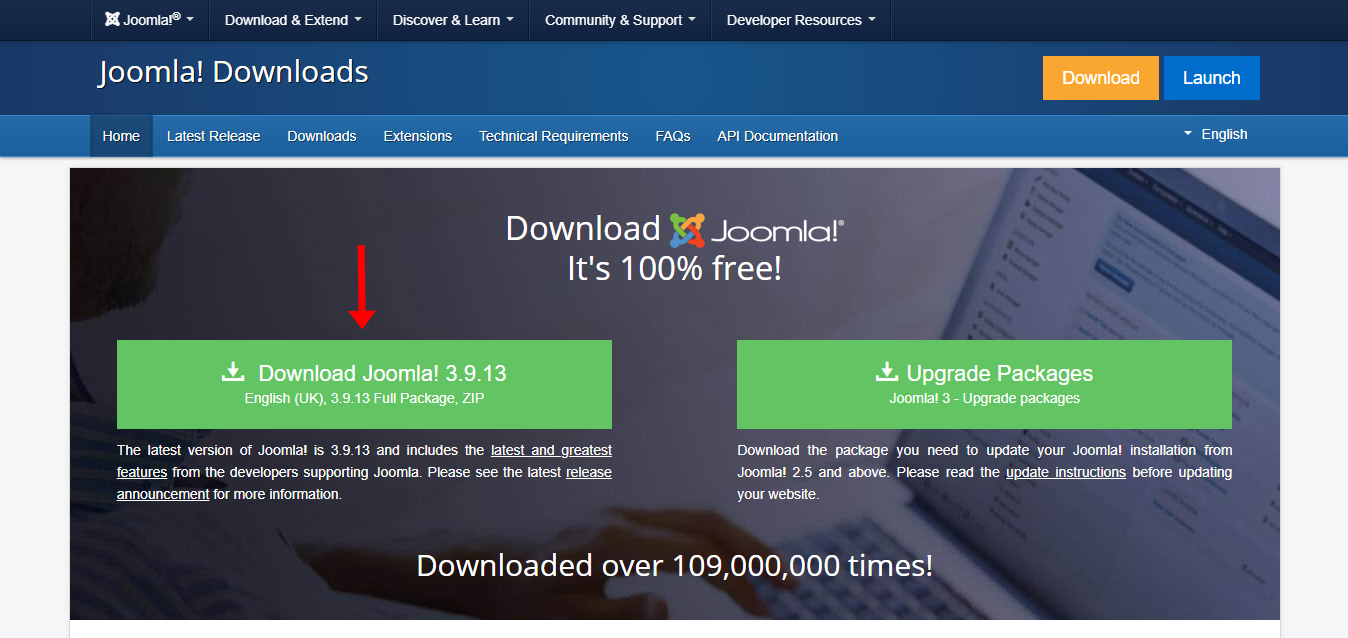
در مرحله بعد، از طریق داشبورد cPanel و بخش “FILES” بر روی گزینهی “File Manager” کلیک کنید.
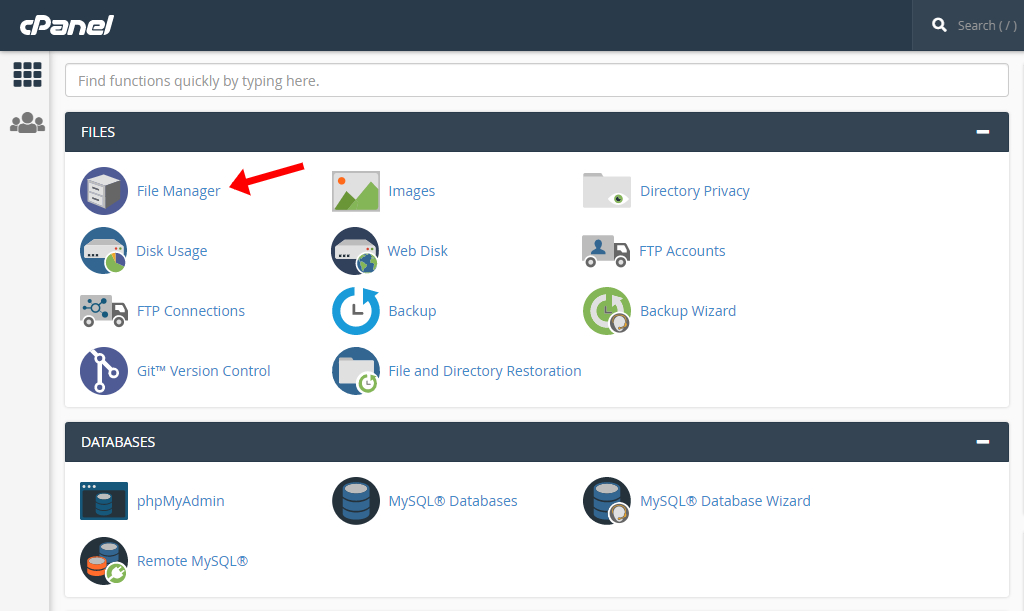
فولدر پیش فرضی که قرار است شما فایلهای وبسایت خود را در آن قرار دهید، “public_html” نام دارد که ریشهی هاست شما میباشد. پس از ورود به آن، بر روی گزینهی “Upload” کلیک کنید.
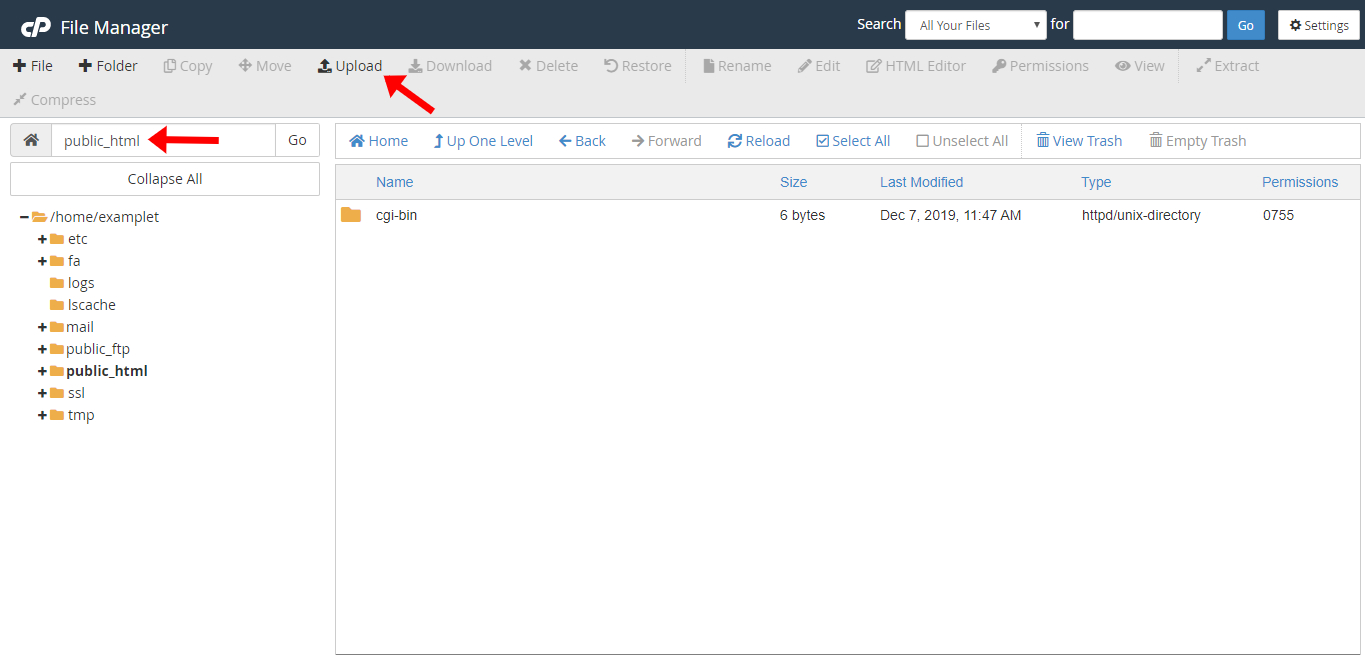
سپس به صفحهی آپلود هدایت میشوید که تنها کافی است بر روی دکمهی “Select File” کلیک کنید و بسته نصبی جوملا را که قبلا دانلود کردهاید، در کامپیوتر خود جستجو کنید. سپس آن را انتخاب کنید تا آپلود آغاز گردد.
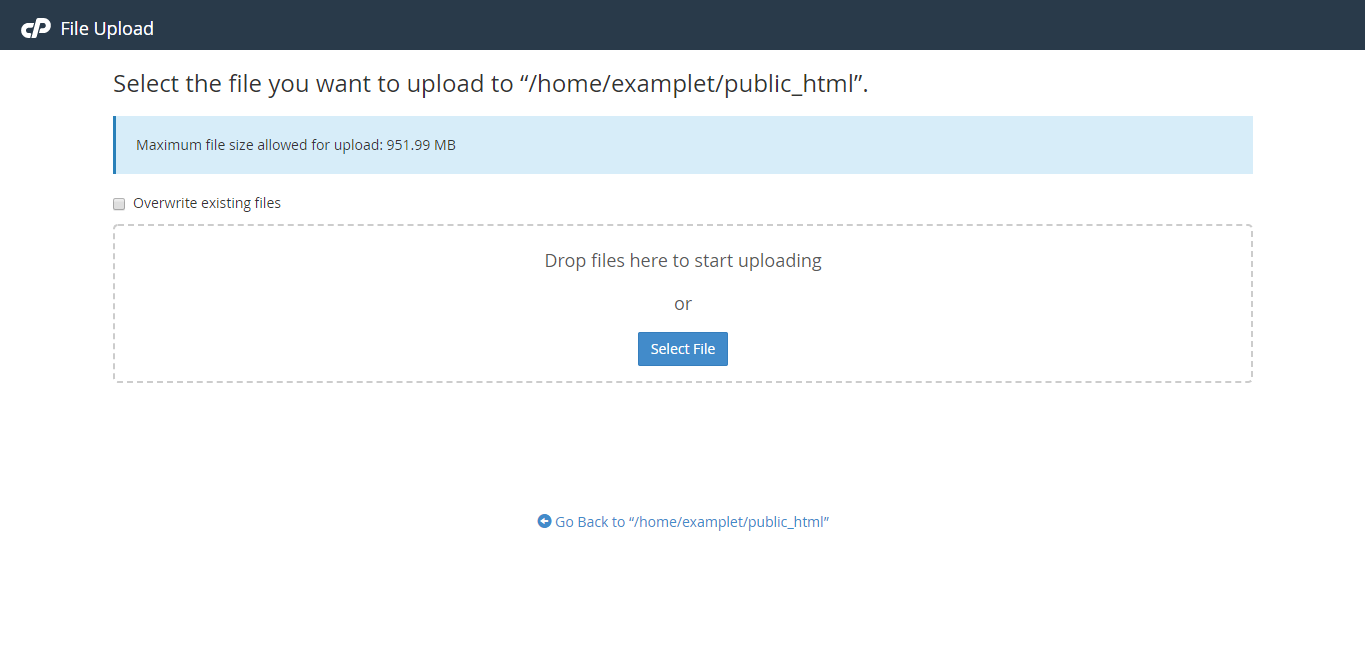
پس از اتمام آپلود، به فولدر “public_html” بازگردید تا بتوانید فایلی را که آپلود کردهاید از حالت فشرده خارج کنید. برای انجام این کار فایل نصبی جوملا را انتخاب کنید و بر روی گزینهی “Extract” کلیک نمایید.
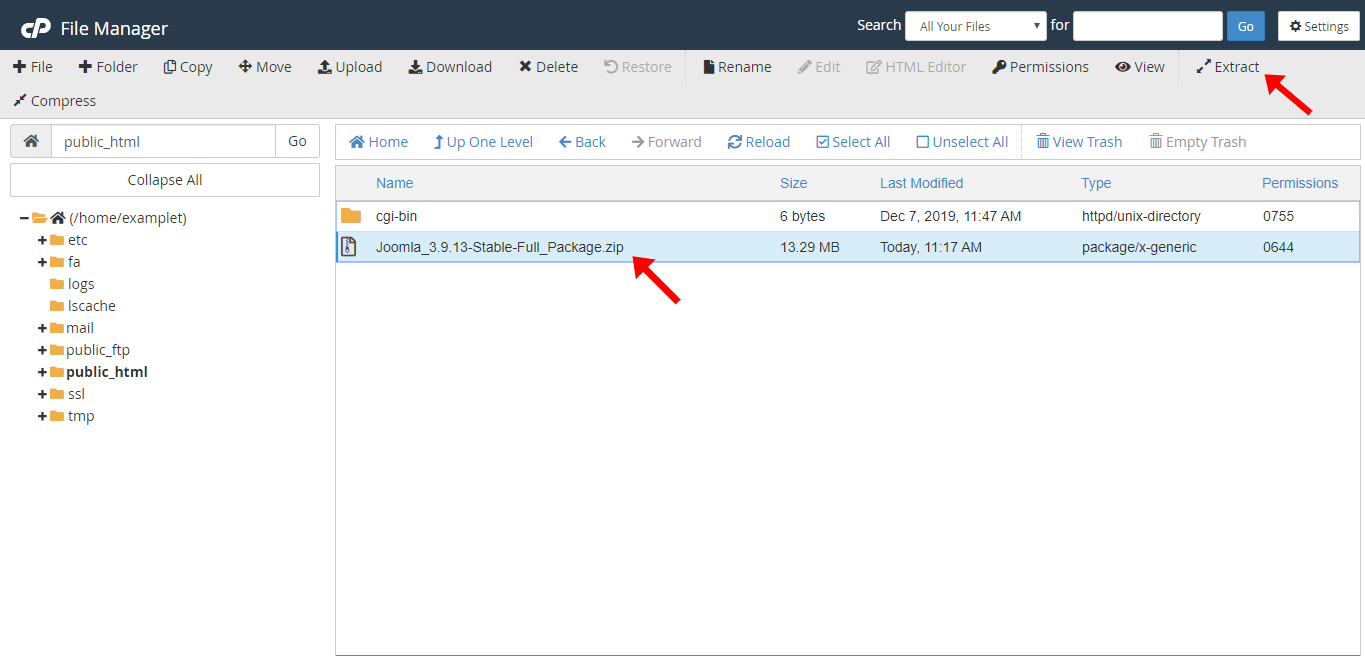
پس از اتمام آن، دیگر نیازی به فایل فشردهی جوملا ندارید و میتوانید آن را حذف کنید.
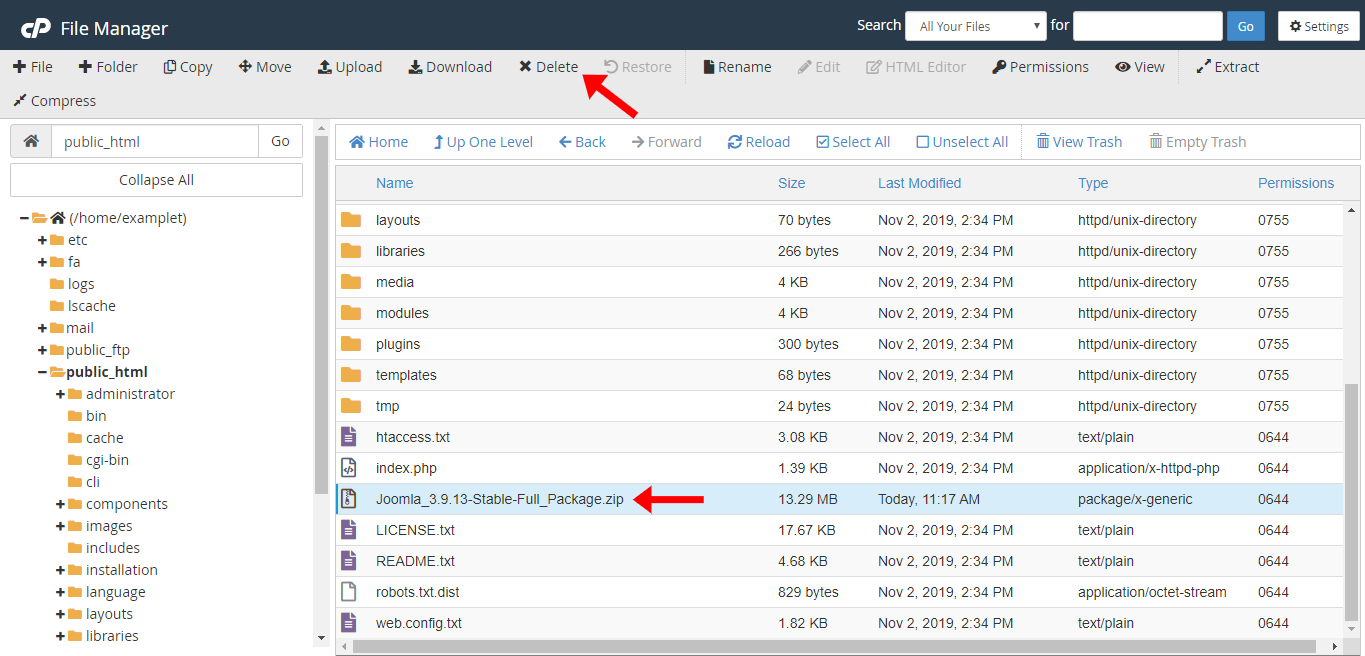
با استفاده از پایگاه داده و فایلهای موجود، میتوانید به مرحله آخر، یعنی نصب جوملا بروید.
نصب و راه اندازی جوملا
برای اینکه بتوانید نصب جوملا را آغاز نمایید، ابتدا میبایست نام دامنهی خود را در مرورگر وارد کنید و یا از داشبورد cPanel بر روی آدرس وبسایت خود کلیک نمایید تا به صفحهی نصب منتقل شوید.

مرحله 1: پیکربندی
در این مرحله از شما خواسته میشود که نام سایت جوملا و توضیحات آن را به همراه دادههای ورود به سیستم حساب مدیر خود وارد نمایید. هر چیزی که در اینجا تایپ میکنید را میتوانید هر زمان که بخواهید از طریق صفحهی مدیریت جوملا تغییر دهید.
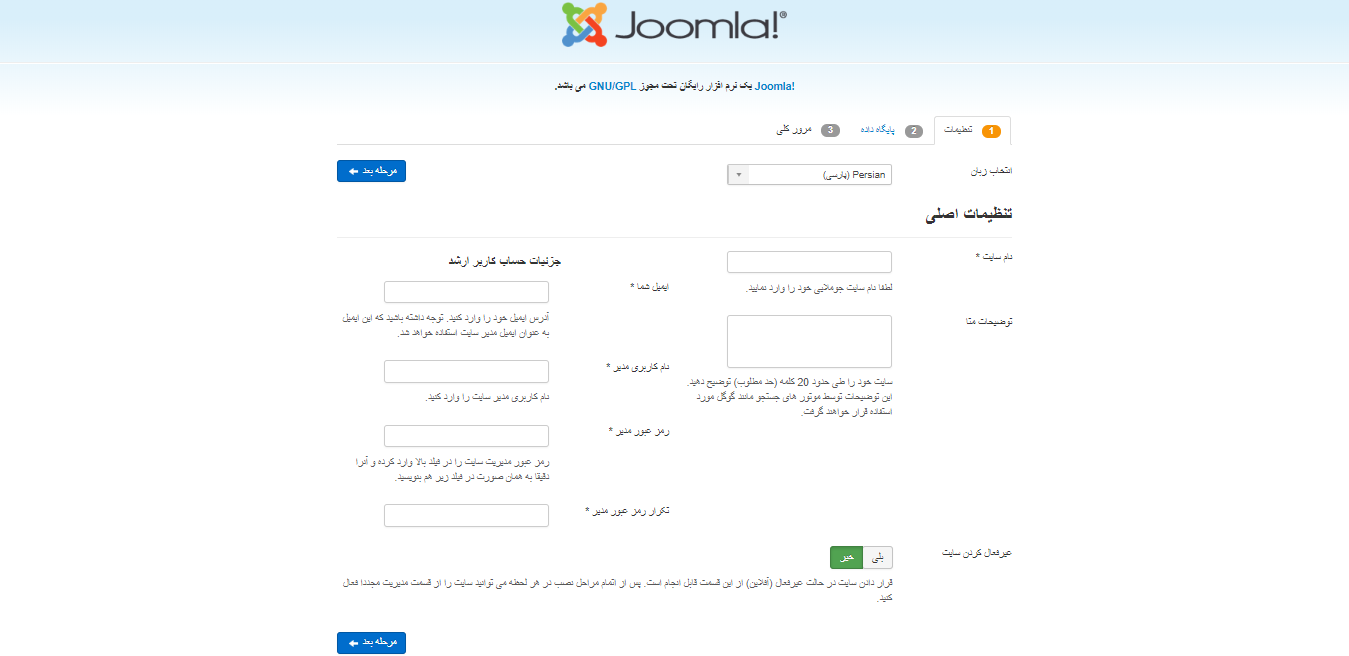
مرحله 2: پایگاه داده
این مرحله مربوط به همان پایگاه دادهای است که پیشتر بوسیلهی راه اندازی پایگاه داده آماده کردهایم. در حال حاضر شما باید برای نصب نهایی همه اطلاعات را آماده و در دسترس داشته باشید.
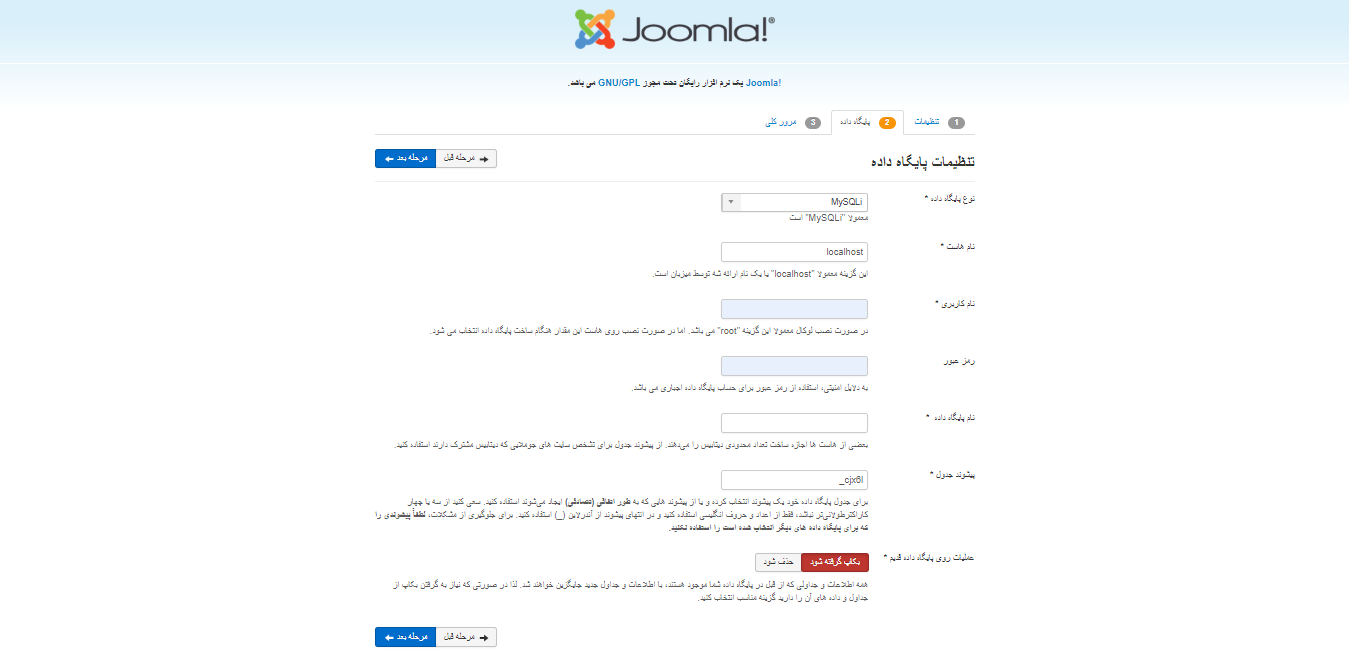
مرحله 3: بازنگری
مرحله آخر بازنگری است و همانطور که از نام آن پیداست بیشتر به شما امکان بررسی و ویرایش اطلاعاتی که در مراحل قبل وارد نمودهاید را میدهد. ما به مبتدیان توصیه میکنیم که یکی از اطلاعات نمونه(Sample Data) را برای کمک به افزایش سرعت آشنایی خود با ساز و کار این CMS فوق العاده انتخاب کنند.
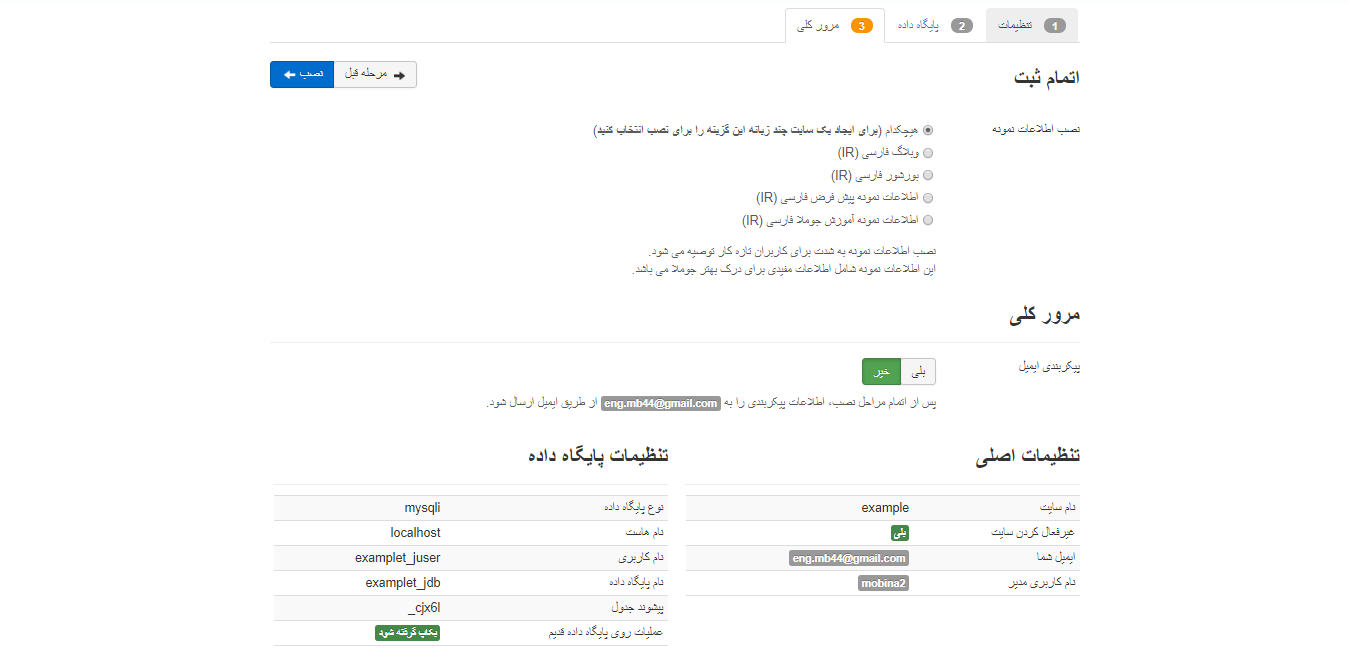
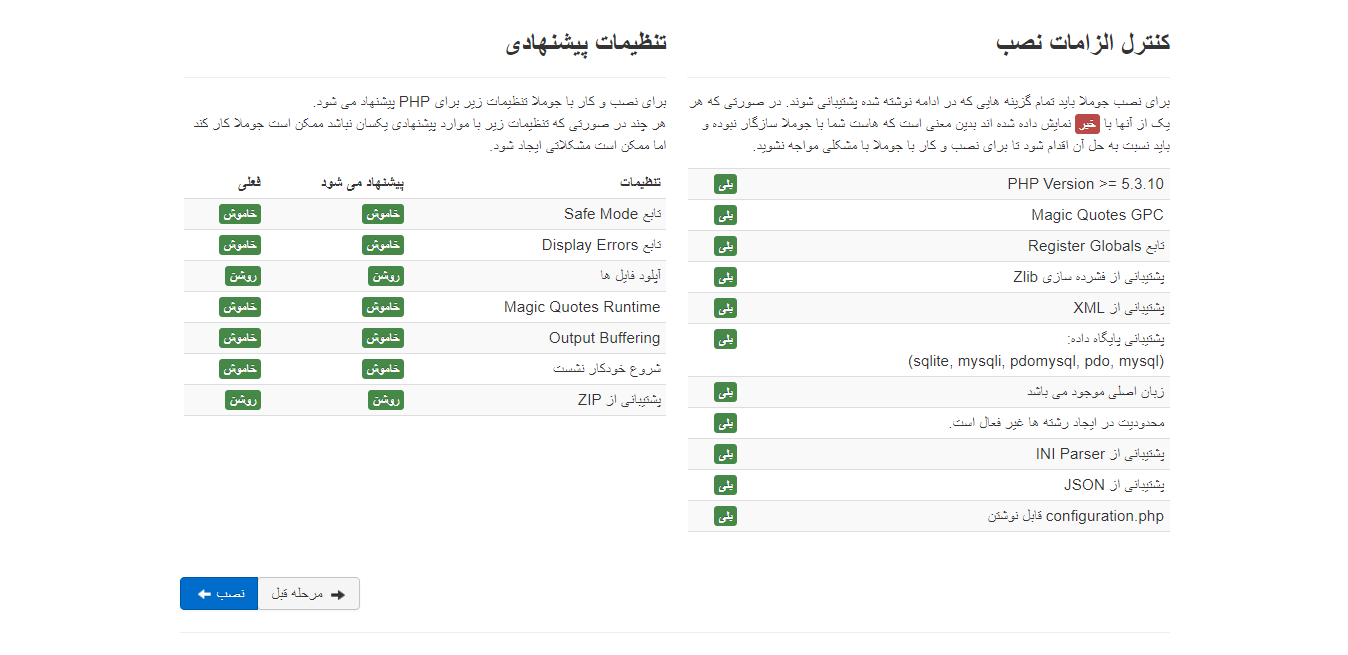
اتمام نصب
تبریک! اکنون شما یک نسخهی جدید CMS جوملا را نصب کردید.
همانطور که میبینید مهمترین چیز در این صفحه نشانگر این است که شما برای تکمیل فرآیند نصب، نیاز دارید فولدر نصب(Installation) را از فایل ساختار جوملای خود حذف کنید.(یا اگر به هر دلیلی میخواهید آن را نگه دارید، نام آن را تغییر دهید.)
بدین منظور بر روی دکمهی “حذف پوشه Installation جوملا” کلیک کنید و منتظر بمانید تا پیغام “پوشه Installation به درستی حذف شده است” در این قسمت نمایش داده شود.
مقاله مرتبط: آموزش جامع مهاجرت از سیستم مدیریت محتوای جوملا به وردپرس
همچنین، درصورتی که تمایل دارید که کار خود را با یک وبسایت جوملای چندزبانه به پایان برسانید، به شما امکان نصب یک زبان اضافه داده میشود. البته لازم است بدانید که این امکان در صفحهی مدیریت جوملا نیز وجود دارد و میتوانید بعدا هر تعداد زبان که میخواهید به جوملای خود اضافه کنید.
اگر میخواهید اکنون این کار را انجام دهید، میبایست بر روی دکمهی “مرحله اضافی: نصب زبانها” کلیک کنید.
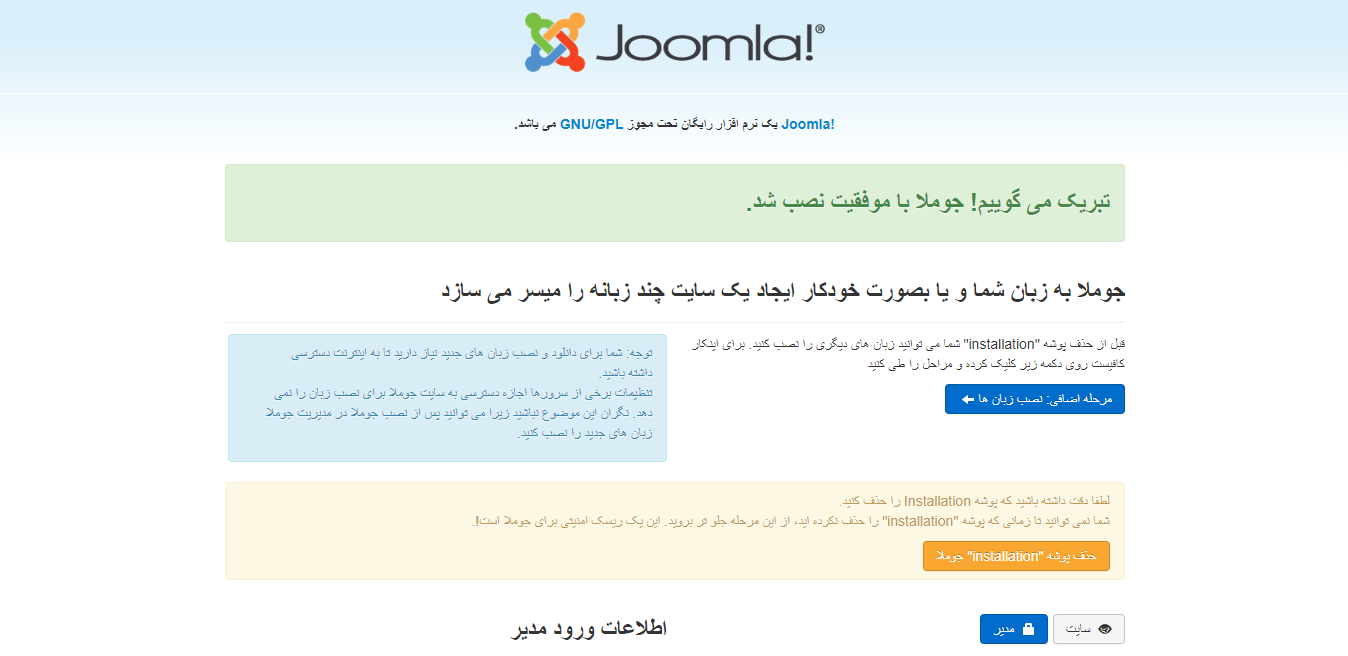
در صفحهای که باز میشود، زبانهای موردنظر خود را در لیست انتخاب نمایید و بر روی “مرحله بعد” کلیک کنید.
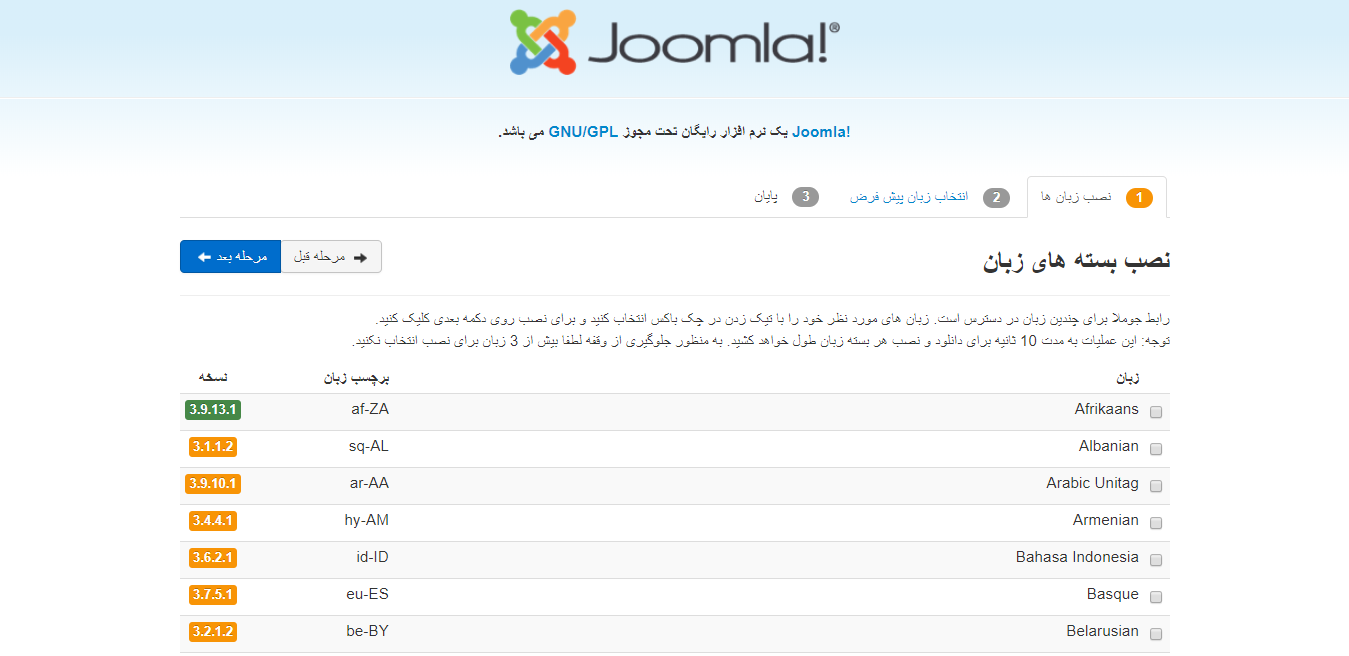
در این قسمت نیز میتوانید قابلیت چندزبانه بودن را فعال و زبان سایت و مدیریت جوملای خود را مشخص نمایید.
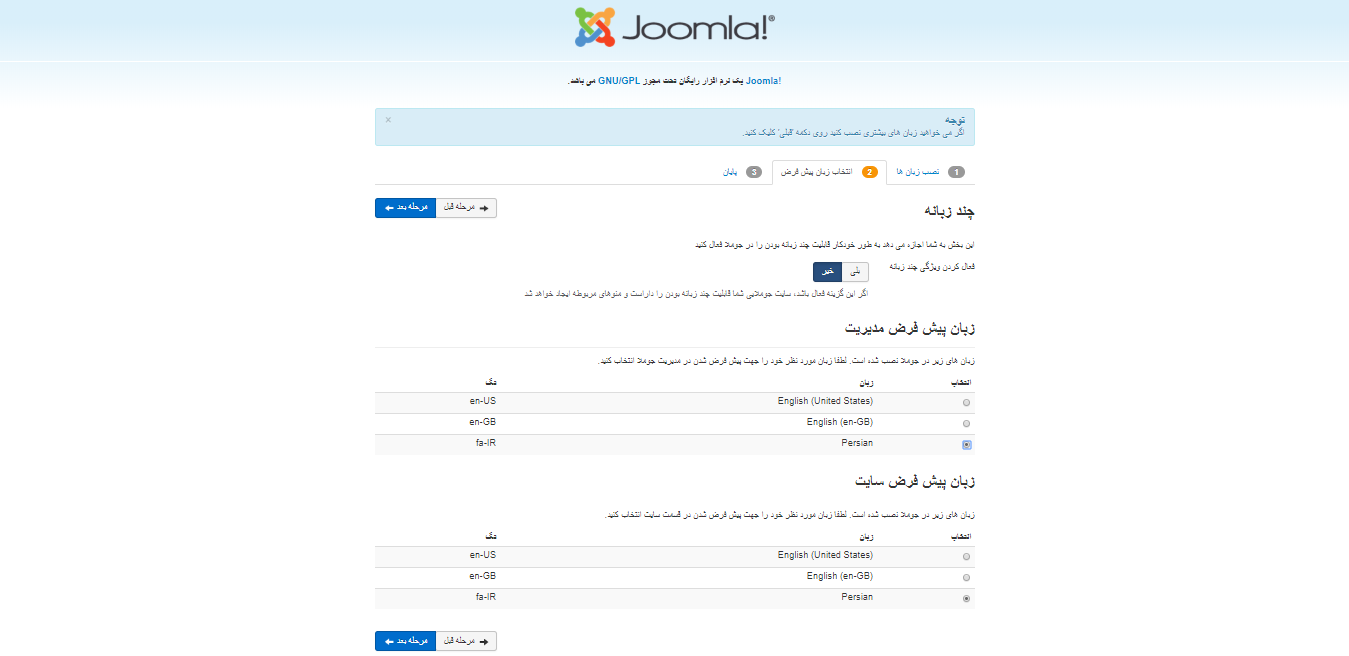
درصورت وجود هرگونه سوال و مشکل درمورد فرآیند نصب جوملا، میتوانید آن را در بخش نظرات با ما درمیان بگذارید.