آموزش رفع خطای 403 Forbidden در وردپرس
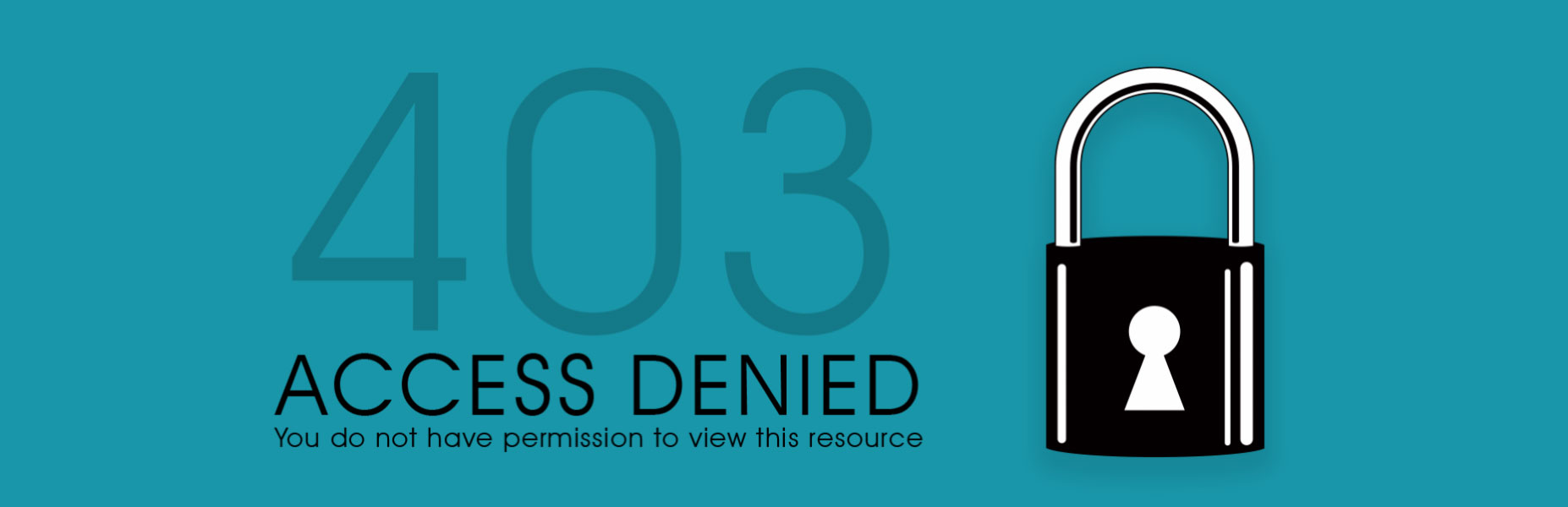
آیا با خطای ممنوعیت 403 در وردپرس برخورد کرده اید؟ این خطا، یکی از خطاهای وحشتناک برای مبتدیان است. در این مقاله میخواهیم به علت و نحوه برطرف کردن آن بپردازیم.

خطای 403 Forbidden – Access Denied در وردپرس چیست؟
هنگامی که یک خطا در سایت شما رخ میدهد، وردپرس یک سری کد و پیغام به شما نشان میدهد.
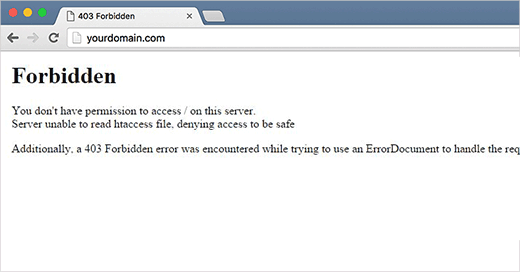
کد ارور ممنوعیت 403 زمانی نمایش داده میشود که سرور شما مجوز دسترسی به یک صفحه خاص را ندهد.
به همین دلیل پیغام خطای 403 معمولا با متن زیر همراه است:
403 Forbidden – You don’t have permission to access ‘/’ on this server.
Additionally, a 403 Forbidden error was encountered while trying to use an ErrorDocument to handle the request.
متن خطا میگوید فایلی که میخواهید به آن دسترسی پیدا کنید وجود ندارد یا شما اجازه دسترسی به آن را ندارید.
همچنین متن خطا ممکن است با پیغام های زیر نیز همراه باشد:
403 Forbidden – Access denied on wp-admin or WordPress login page.
دسترسی شما به wp-admin یا صفحه ورود وردپرس مسدود است.
403 Forbidden – during WordPress install.
خطا هنگام نصب وردپرس رخ داده
403 Forbidden error when visiting any page on your WordPress site.
خطا هنگام بازدید از صفحات سایت وردپرس رخ داده
یا ممکن است بجای دریافت متن کامل خطا تنها پیغام Access Denied به معنای ممنوعیت دسترسی دریافت شود
یا اینکه پیغام Access to yourdomain.com was denied. You don’t have authorization to view this page نشان داده شود که میگوید دسترسی شما به علت عدم احراز هویت برای دیدن این صفحه بسته شده.
اکنون که انواع پیغامهای ارور 403 را دیدید، بیاید به نحوه رفع آنها نگاهی بیندازیم
چرا ارور 403 در وردپرس نشان داده میشود.
علت عمده دریافت خطای ممنوعیت 403 در وردپرس پیکربندی ضعیف پلاگینهای امنیتی در وردپرس است. بسیاری از پلاگین های امنیتی در صورتی که درمورد یک آدرس IP احساس خطر کنند میتوانند آن آدرس IP یا رنجی از آن آدرس IP را مسدود کنند.
به همین دلیل است که ما استفاده از پلاگین امنیتی sucuri را توصیه میکنیم.
از علل دیگر دریافت این خطا، میتواند وجود اشکال در فایل .htaccess یا تنظیم اشتباه مجوزها روی سرور شما باشد.
گاهی اوقات شرکت ارائه دهنده میزبانی وب شما میتواند تصادفا در تنظیمات سرور شما تغییراتی ایجاد کند. این کار ممکن است باعث ایجاد خطای 403 در سایت شما شود.
حال بیاید به نحوه برطرف کردن این خطاها نگاهی بیندازیم
برطرف کردن خطای ممنوعیت 403 در وردپرس
قبل از انجام هر اقدامی توصیه میکنیم یک بکاپ کامل از سایتتان بگیرید. برای انجام این کار میتوانید راهنمای ما درمورد نحوه بکاپ گیری دستی از وردپرس را مطالعه کنید.
اگر از یک افزونه بکاپگیری فعال روی سایت خود استفاده میکنید، اطمینان حاصل کنید که به این بکاپ دسترسی داشته باشید.
مقاله مرتبط: چگونه دسترسی به رسانه های وردپرس را برای کاربر به آپلودهای خودش محدود کنیم
1- برطرف سازی ارور403 زمانی که مشکل از پلاگین های وردپرس است
اولین کاری که باید انجام دهید این است که تمام پلاگین های وردپرس را متوقف کنید. این غیرفعالسازی شامل پلاگین های امنیتی نصب شده روی سایت هم میشود.
رفع خطا با غیرفعالسازی تمام پلاگینها به این معنی است که مشکل از یکی از پلاگین های نصب شده روی سایت است.
اکنون باید یکی یکی پلاگین ها را فعال کنید تا زمانی که مجددا خطای 403 را دریافت کنید، بدین ترتیب میتوانید متوجه شوید که ایراد از کدام پلاگین است.
2- برطرف سازی ارور403 زمانی که مشکل از فایل .htaccess است.
اکثر مواقع خطای 403 به علت وجود مشکل در فایل .htaccess نشان داده میشود. رفع مشکل این فایل بسیار آسان است. اولین کاری که لازم است انجام دهید این است که با استفاده از ftp client یا فایل منیجر cPanel به دایرکتوری سایت خود دسترسی پیدا کنید.
سپس، فایل .htaccess را از دایرکتوری ریشه خود بیابید.
اکنون باید فایل .htaccess را روی کامپیوتر خود دانلود کنید تا یک بکاپ از آن داشته باشید. پس از دانلود این فایل، نسخه اصلی را از سرور خود پاک کنید.
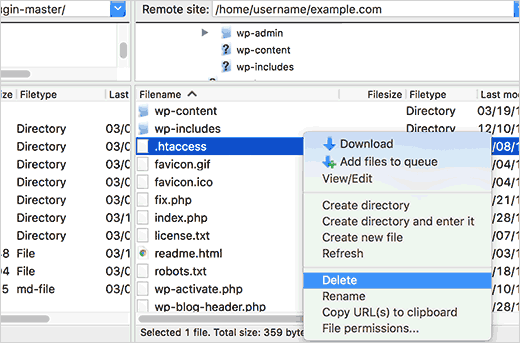
اکنون مجددا از سایت خود بازدید کنید. اگر ارور 403 برطرف شده بود، به این معنی است که مشکل از فایل .htaccess شما بوده.
فایل .htaccess جدید را میتوانید با لاگین شدن به پنل مدیریت و رفتن به مسیر تنظیمات» پیوندها ایجاد کنید
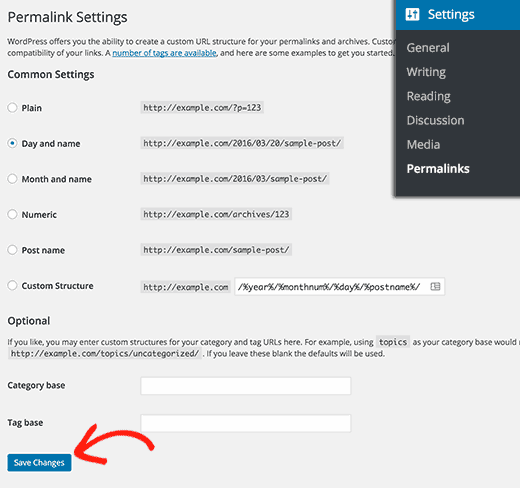
تنها لازم است در این صفحه روی دکمه save change کلیک کنید تا وردپرس مجددا فایل .htaccess را ایجاد کند.
مقاله مرتبط: FTP چیست؟
3- برطرف سازی ارور403 زمانی که مشکل از مجوزهای دسترسی است.
تمام فایل ها روی وبسایت شما یک سطح دسترسی دارند. این دسترسی ها بررسی میکنند که چه کسی میتواند آنها را روی سایت شما بازدید کند.
تنظیم اشتباه مجوزها میتواند باعث ایجاد خطای 403 شود. این تنظیمات باعث میشود وب سرور شما فکر کند شما اجازه دسترسی به این فایلها را ندارید.
اگر دو مورد اول، علت دریافت خطای 403 شما نبود، علت بعدی که در دریافت این خطا رایجتر است، مجوزهای دسترسی اشتباه است.
در این موقعیت میتوانید از شرکت خدمات دهنده میزبانی وب خود بخواهید که سایت شما را برای درستی مجوزها بررسی کند.
برخی از شرکت های ارائه دهنده میزبانی وب پشتیبانی قوی دارند و مشکل را برای شما حل میکنند.
تغییر مجوزها توسط خودتان میتواند به سایت شما آسیب بزند. اگر از این بابت احساس خطر نمیکنید خودتان یا با کمک شخصی که در این زمینه مهارت دارد این کار را انجام دهید.
به هر نحو اگر میخواهید خودتان این کار را انجام دهید، ادامه این مطلب را مطالعه کنید.
خیلی ساده به سایت وردپرس خود با استفاده از ftp client متصل شوید. به فولدر ریشه خود که شامل تمام فایل های وردپرس میباشد بروید.
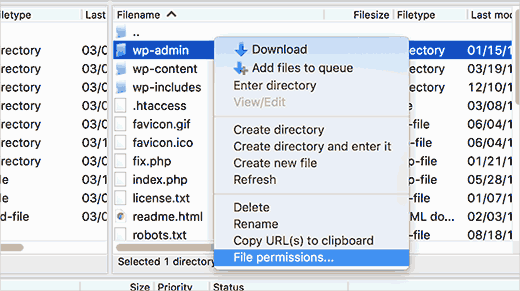
برای انتخاب فولدر روی آن کلیک کنید، سپس کلیک راست کنید و گزینه File Permissions را از میان گزینهها انتخاب کنید.
ftp client به شما باکس مانند تصویر برای تنظیم مجوزها نشان میدهد:
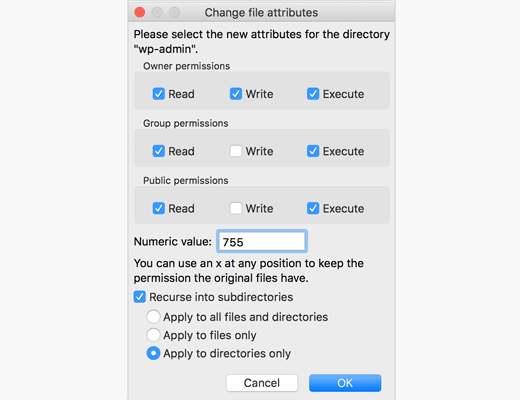
تمام فولدرها روی سایت شما باید سطح دسترسی 744 یا 755 داشته باشند.
تمام فایلها روی سایت وردپرس باید سطح دسترسی 644 یا 640 داشته باشند
شما میتواند مجوز فایلها را در فولدر ریشه روی 744 یا 755 تنظیم کنید. تیک گزینه ‘Recurse into subdirectories’ را بزنید سپس تیک گزینه ‘apply to directories only’ را نیز علامت بزنید.
روی دکمه OK کلیک کنید. اکنون ftp client شما شروع به تنظیم مجوزها برای تمام زیر دایرکتوریهای موجود در فولدرها میکند.
زمانی که تمام شد، لازم است این کار را برای تمام فایل ها نیز انجام دهید. زمانی که خواستید این کار را انجام دهید، لازم است مجوز فایل ها را روی 644 یا 640 تنظیم کنید، فراموش نکنید تیک گزینه های ‘Recurse into subdirectories’ و ‘apply to files only’ را نیز بزنید.
روی دکمه OK کلیک کنید تا ftp client شما شروع به تنظیم مجدد مجوزها برای تمام فایل های انتخاب شده کند.
اکنون اگر سایت خود را مشاهده کنید دیگر نباید ارور 403 را دریافت کنید.
امیدواریم این مقاله جهت رفع خطای 403 به شما کمک کرده باشد. اگر آن را مفید یافتید میتوانید با دوستان خود به اشتراک بگذارید.




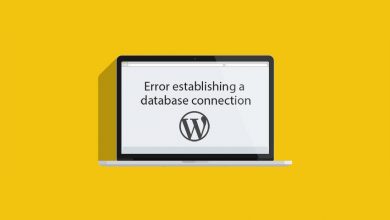

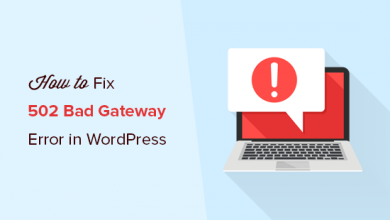
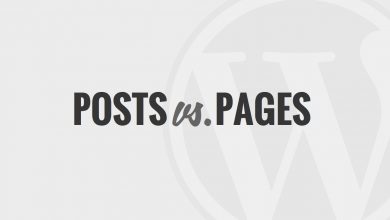
عالی بود و جواب داد.
من به طور کلی روی فولدر سایتم راست کلیک کردم و دسترسی کلی رو روی 755 تنظیم کردم و مشکلم حل شد.
خیلی خوشحالیم که این مطلب به رفع مشکلتون کمک کرد :)
بله، سطح دسترسی نادرست فایلها و یا فولدرها یکی از متداولترین علتهای بروز خطای 403 Forbidden در وردپرس هست.
زنده باشین
فقط من یک مشکل دارم اونم اینکه فایل smtp من برای ارسال ایمیل کار نمیکنه ، میتونه ارتباطی به این موضوع داشته باشه؟
این آموزش رو مطالعه کنید:
http://bit.ly/2qsyTBf
سلام
عالی بود دستتون درد نکنه
ولی برای من این روش ها هم جواب نداد درمونده بود تا تو سایت خود ورد پرس یکی راهنمایی کرده بود به Provider host بگین ModSecurity v, رو غیر فعال کنه از ائنجاییکه ممکنه بعضیا مثل من چند ساعتی درگیر بشن این موضوع رو هم اضافه منین تا ببینن ممنون
لینک
https://wordpress.org/support/topic/you-dont-have-permission-to-access-wp-admin-post-php-on-this-server/
مشکلی که برای ما پیش اومده اینه که تو پیشخوان سایت روی هر قسمت کلیک میکنم این پیغام ظاهر میشه
Forbidden
You don’t have permission to access this resource.
یعنی من نمی تونم افزونه ها رو کلیک کنم چون این پیغام ظاهر میشه لطفا یه مرحله قبل رو توضیح بدهید