نصب وردپرس بر روی کامپیوتر ویندوزی شما با استفاده از WAMP
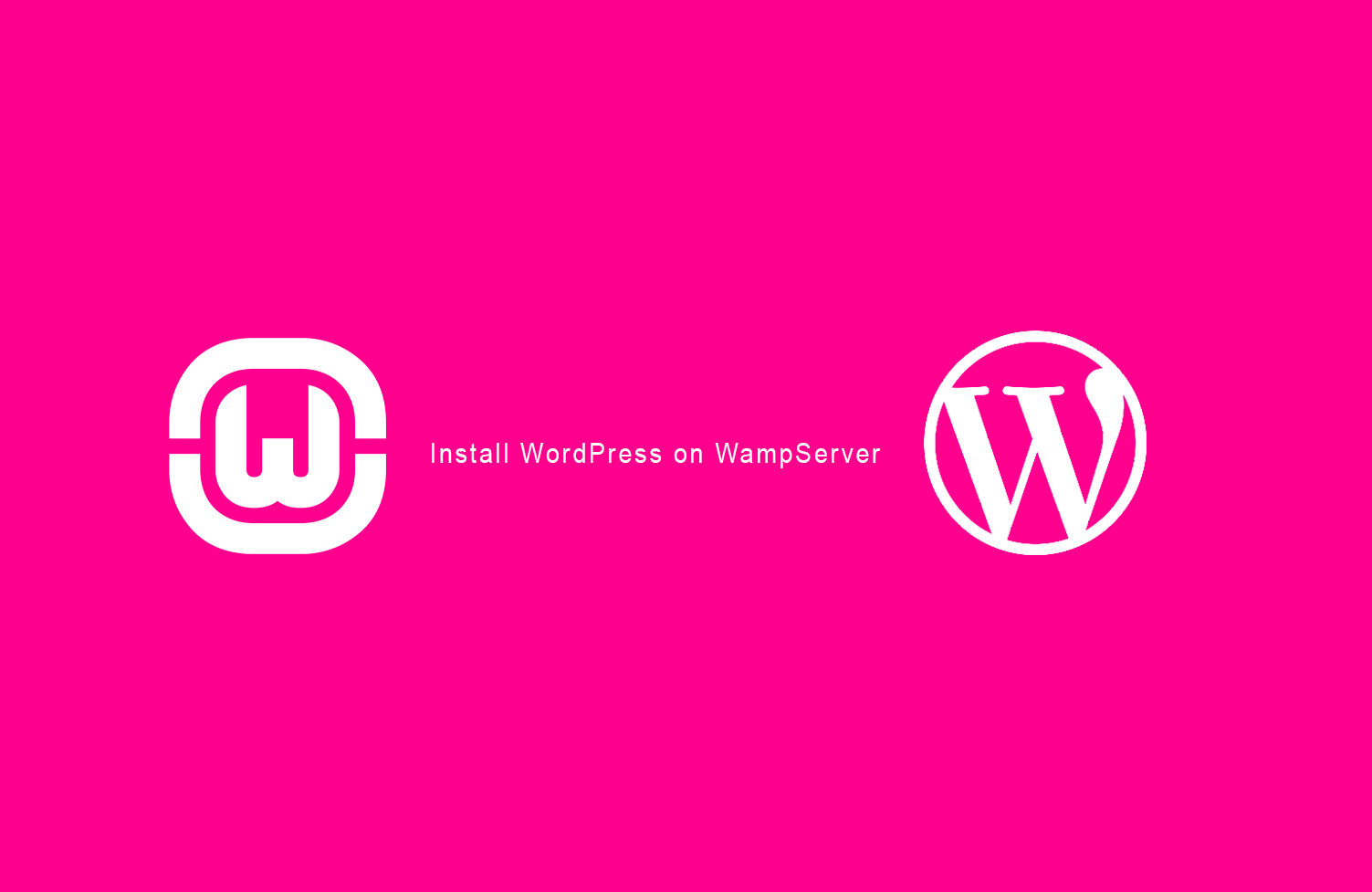
آیا میدانید میتوانید وردپرس را روی ویندوز کامپیوتر خود برای آزمایش و یادگیری نصب کنید؟ کار با وردپرس روی ویندوز یک راه عالی برای آزمایش پلاگین ها، به روزرسانی و تغییرات دیگر وبسایت قبل از انتشار آن برای مخاطبانتان است. در این مقاله، به شما نشان خواهیم داد چگونه با استفاده از WAMP وردپرس را بصورت لوکال نصب کنید.
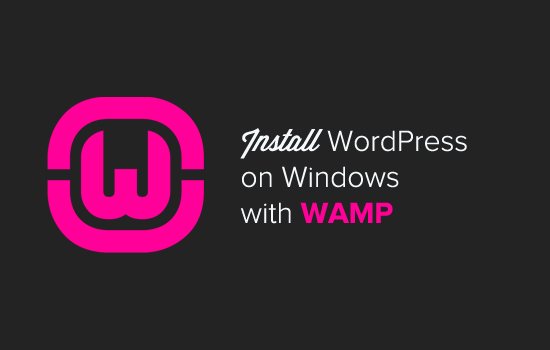
فرآیند نصب وردپرس روی کامپیوتر شخصیتان با عنوان راه اندازی یک محیط سرور محلی یا لوکال هاست نامیده میشود. اغلب طراحان قالب و توسعه دهندگان پلاگین برای سرعت بخشیدن به فرآیند توسعه، وردپرس را روی یک محیط سرور محلی نصب میکنند.
اینکه جهت آزمایش تغییرات عمده از وردپرس روی ویندوز استفاده کنید ایده خوبی است. بدین ترتیب شما میتوانید هرگونه تغییر را قبل از آنکه مخاطبانتان را تحت تاثیر قرار دهد، ذخیره و تنظیم کنید.
مقاله مرتبط: آموزش نصب وردپرس روی Cpanel
توجه: اگر وردپرس را بصورت لوکال روی ویندوز نصب کنید، تنها کسی که میتواند سایت را ببیند خود شما هستید. اگر میخواهید یک وبسایت وردپرس ایجاد کنید که توسط عموم قابل دسترسی باشد، به یک سرویس میزبانی وب و دامنه احتیاج دارید.
با توجه به مطالب بالا، بیاید تا نگاهی به نحوه نصب وردپرس روی لوکال هاست با استفاده از WAMP بیندازیم.
WAMP چیست؟
WAMP که WampServer نیز نامیده میشود ترکیبی از وب سرور آپاچی،PHP و MySQL بصورت یکپارچه برای ویندوز کامپیوتر است. شما به WAMP برای تنظیم محیط سرور محلی و نصب وردپرس روی ویندوز احتیاج دارید. سرویس های دیگری برای استفاده از وردپرس روی ویندوز مانند XAMPP وجود دارد اما ما استفاده از WAMP را توصیه میکنیم زیرا رایگان است و به راحتی مورد استفاده قرار میگیرد.
نصب WampServer روی کامپیوتر شخصی
اولین چیزی که احتیاج دارید رفتن به سایت WampServer و دانلود آخرین ورژن آن است. در صفحه دانلود با گزینه های مختلفی مواجه خواهید شد. ورژنی که با نسخه ویندوز کامپیوترتان سازگار باشد را دانلود کنید( 32 یا 64 بیت). درصورتی که از نسخه ویندوز خود اطلاع ندارید ورژن 32 بیت را دانلود کنید که با نسخه های 64 بیتی هم سازگار باشد.
زمانی که WampServer دانلود شد، برنامه نصبی را اجرا کنید و به دقت دستورالعمل های صفحه را دنبال کنید.
درجایی از فرآیند نصب، WampServer از شما درمورد مرورگر وب پیش فرضتان سوال خواهد کرد.
بطور پیش فرض، اینترنت اکسپلورر انتخاب شده، اما میتوانید آن را به وسیله انتخاب مرورگر از فولدر Program Files به گوگل کروم یا موزیلا فایرفاکس تغییر دهید.
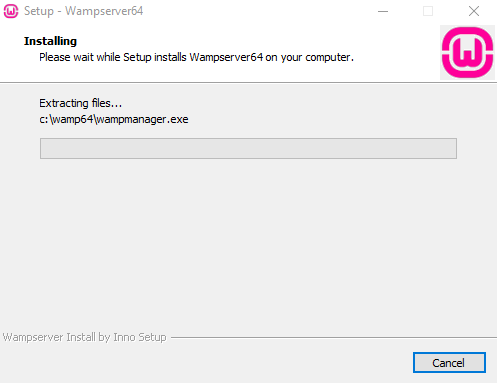
زمانی که نصب به پایان رسید برنامه WampServer را باز کنید.
تنظیم یک دیتابیس برای وردپرس
مرحله بعد این است که یک دیتابیس خالی MySQL ایجاد کنید که وردپرس بتواند از آن استفاده کند.
WampServer امکان استفاده از phpMyAdmin که یک برنامه تحت وب برای مدیریت دیتابیس MySQL است را دارد. در taskbar ویندوز روی آیکون WampServer و سپس روی گزینه phpMyAdmin کلیک کنید.
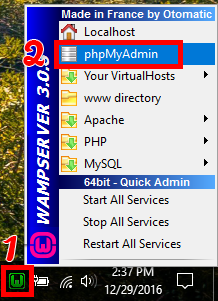
صفحه لاگین به phpMyAdmin در پنچره مرورگر جدید باز خواهد شد. بطور پیش فرض، Username با نام root پر شده. میتوانید فیلد پسورد را خالی رها کنید.
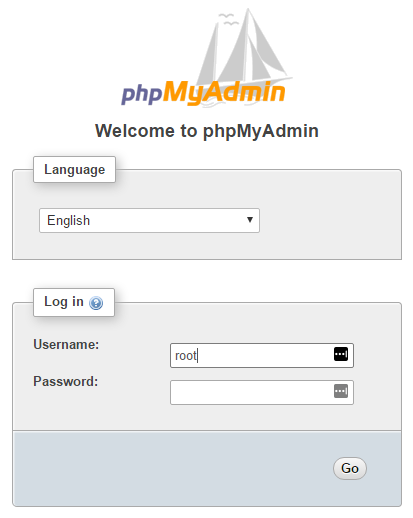
هنگامی که لاگین شدید، روی دیتابیس در phpMyAdmin برای ایجاد دیتابیس جدید در وردپرس کلیک کنید. در اینجا از شما یک نام برای دیتابیستان خواسته میشود( ما اسم test_db را انتخاب کردیم). پس از آن روی دکمه Create کلیک کنید.
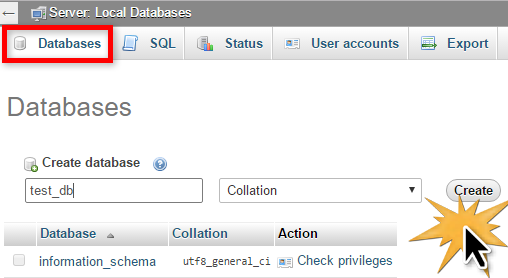
نصب وردپرس روی ویندوز بوسیله WAMP
مرحله بعد این است که وردپرس را نصب کنید. میتوانید یک نسخه از وردپرس را از طریق سایت WordPress.org یا نسخه فارسی آن را از طریق سایت https://fa.wordpress.org دانلود کنید. فایل دانلود شده که بصورت زیپ میباشد را extract کنید و فایل ها و فولدرهای آن را کپی کنید.
پس از آن، باید به فولدری که در آن WAMP را نصب کرده اید بروید.
در این آموزش، ما آن را در فولدر C:\wamp64 نصب کرده ایم، بنابراین جهت ادامه به این فولدر میرویم. بخاطر داشته باشید این مسیر ممکن است بسته به جایی که شما برنامه را در آن نصب کرده اید متفاوت باشد.
فولدرهای وردپرس که کپی کردید را در فولدر C:\wamp64\www جایگذاری کنید.
میتوانید فولدر وردپرس خود را به هر نامی که دوست دارید مانند MySite و … تغییر دهید. این همانند آدرس URL سایت وردپرس محلی شما است بنابراین چیزی را انتخاب کنید که مطمئن باشید بعدا بخاطر خواهید آورد. در این آموزش ما دایرکتوری وردپرس خود را به mysite تغییر دادیم.
اکنون به مرورگر وب بروید و آدرس http://localhost/mysite/ را در نوار آدرس مرورگر کپی کنید.
تنظیمات دیتابیس وردپرس بصورت خودکار شروع خواهد شد. ابتدا از از شما میخواهد زبان مورد نظر خود را انتخاب کنید. پس از آن از شما برخی اطلاعات برای تنظیم دیتابیس خواسته میشود. زمانی که اطلاعات را تکمیل کردید روی دکمه Lets Go کلیک کنید.
در صفحه بعد، لازم است اطلاعات دیتابیس خود را وارد کنید.نام دیتابیس همان چیزی است که در مرحله قبل وارد کردید. در اینجا ما نام test_db را انتخاب کردیم.
فیلد username بطور پیش فرض root است، فیلد password را میتوانید خالی بگذارید.
سپس، روی دکمه submit کلیک کنید تا وردپرس یک فایل پیکربندی برای شما ایجاد کند.
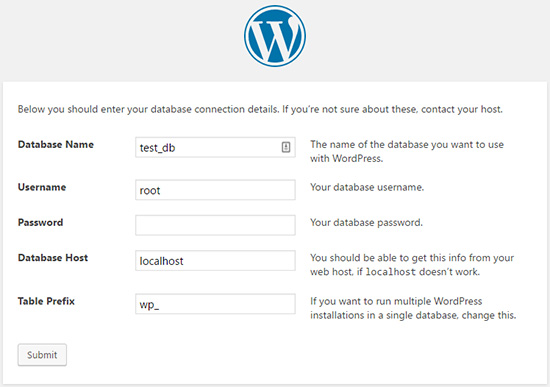
پس از این، یک صفحه با پیغام ارتباط موفقیت آمیز با دیتابیس نمایش داده خواهد شد و شما میتوانید نصب را شروع کنید.
جلو بروید و روی دکمه Run the install کلیک کنید.
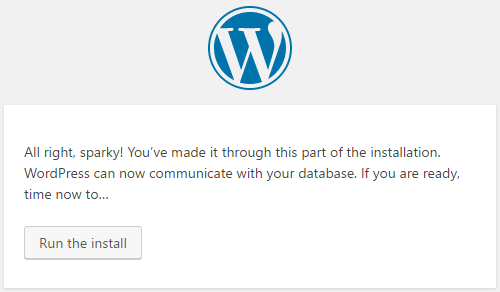
در مرحله بعد شما میتوانید فرم نصب را پر کنید.شما باید اطلاعاتی از قبیل نام سایت وردپرس، نام کاربری، رمزعبور و ایمیل مدیر را وارد کنید.
زمانی که اطلاعات را وارد کردید، روی دکمه Install WordPress (نصب وردپرس) کلیک کنید.
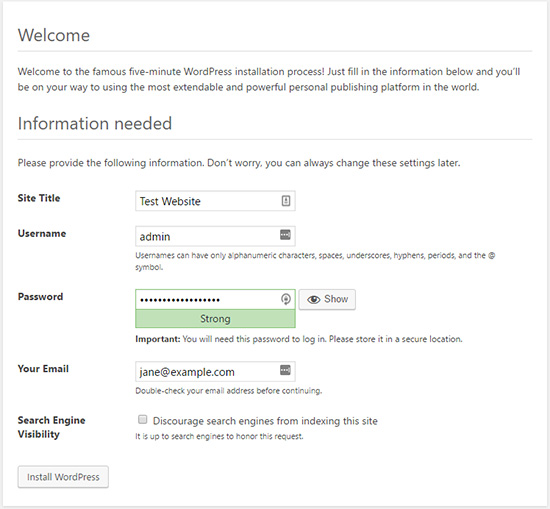
وردپرس به سرعت نصب و راه اندازی جداول دیتابیس را اجرا میکند. زمانی که انجام شد، پیغام اتمام نصب با موفقیت را دریافت خواهید کرد.
پس از کلیک روی دکمه Log in میتوانید به صفحه داشبورد وردپرس خود بروید.
تبریک میگوییم! اکنون شما وردپرس را با موفقیت روی ویندوز کامپیوتر خود با استفاده از WAMP نصب کردید.
در زیر برخی ازنکاتی که ممکن است به کارتان بیاید آمده
رفع ارور WAPM Skype
اگر برنامه Skype را نصب شده و درحال اجرا دارید، ممکن است WampServer در تداخل با Skype قرار بگیرد و نتواند به درستی کار کند. این تداخل بخاطر آن است که Apache و Skype هردو از پورت 80 استفاده میکنند. یک راه حل ساده برای حل این مشکل وجود دارد. برنامه Skype را باز کنید و به مسیر Tools » Options بروید. روی گزینه Advanced و سپس روی Connection کلیک کنید. تیک گزینه Use port 80 and 433 را بعنوان جایگزین برای اتصالات ورودی بردارید. تغییرات را ذخیره کنید و اسکایپ را ری استارت کنید.
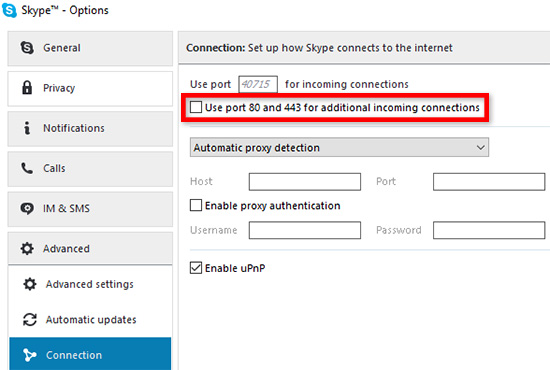
فعالسازی پیوند های زیبا در WAMP
لینک های زیبا در محیط سرور محلی شما بصورت پیش فرض فعال نیستند. تمام آدرس های URL شما بصورت localhost/mysite/?p=18 نمایش داده میشوند. اگر به آدرس Settings » Permalinks بروید و یکی از گزینه های دیگر را استفاده کنید با پیغام “page not found” مواجه خواهید شد. برای کسب اطلاعات بیشتر در این مورد مطلب چگونه لینک های سفارشی در WAMP ایجاد کنیم را بخوانید.
مقاله مرتبط: ساختار URL سازگار با SEO در وردپرس چیست؟
انتقال سایت از WAMP به سایت آنلاین
برای کسب اطلاع در این مورد میتوانید مطلب ما درمورد چگونگی انتقال سایت وردپرس از ویندوز کامپیوتر به سایت آنلاین را مطالعه کنید
امیدواریم این مقاله جهت نصب وردپرس روی ویندوز کامپیوترتان با استفاده از WAMP مفید بوده باشد. اگر دیدگاهی دارید میتوانید زیر همین پست با ما درمیان بگذارید.




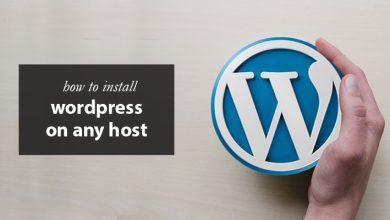

سلام
سايت خوبی داريد
و تشکر
حتمأ برای سئو تماس مي گيرم