راهنمای مبتدیان:چطور از FTP برای آپلود فایل ها در وردپرس استفاده کنیم
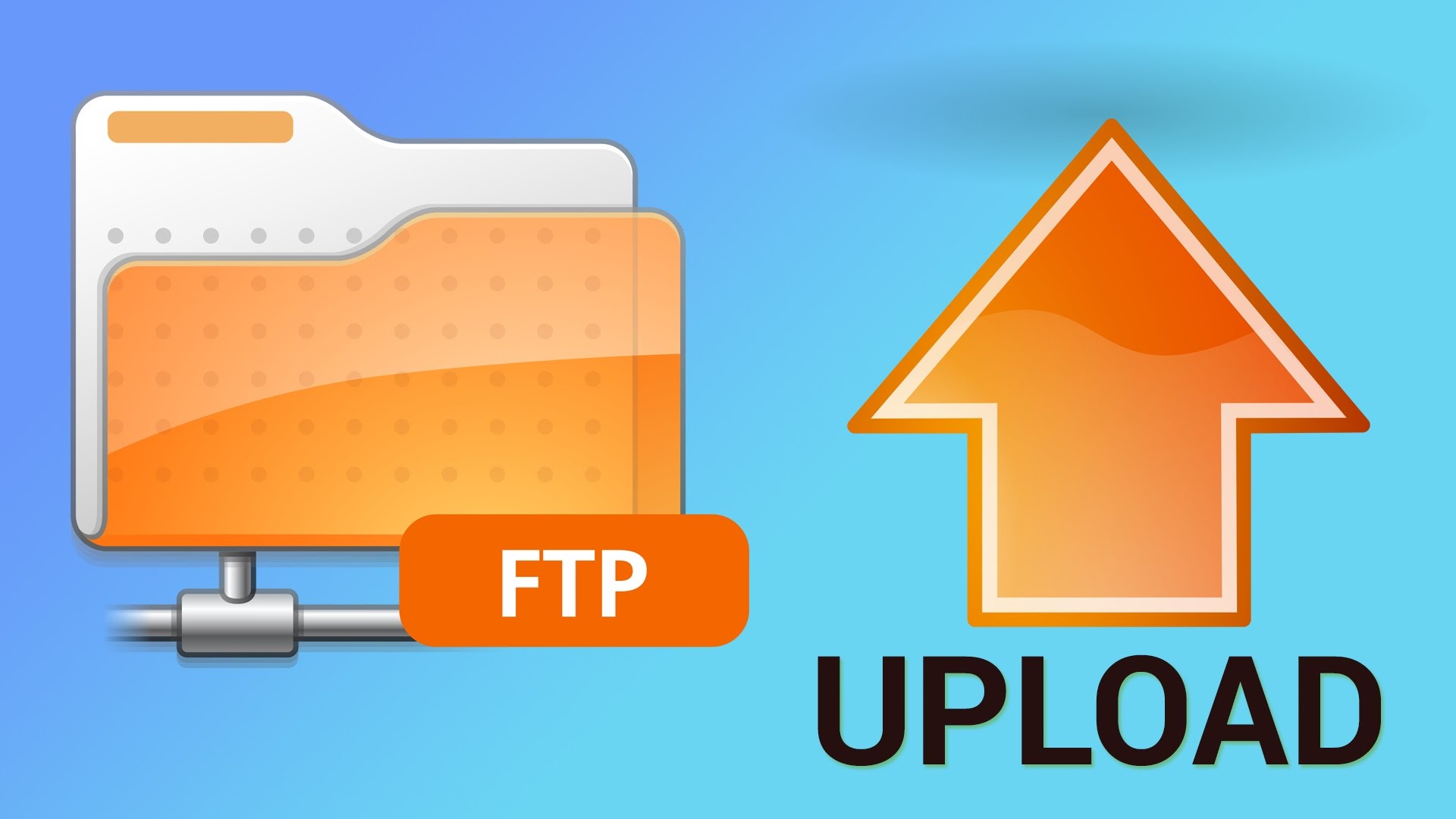
آیا میخواهید بدانید چطور از FTP برای آپلود فایل ها در سایت وردپرس استفاده کنید؟ FTP یا File Transfer Protocol راهی سریع و آسان برای آپلود فایل ها از کامپیوتر به وبسایتتان است. در این مقاله، ما به شما نشان میدهیم که چطور بوسیله FTP فایل های خود را در وردپرس آپلود کنید.
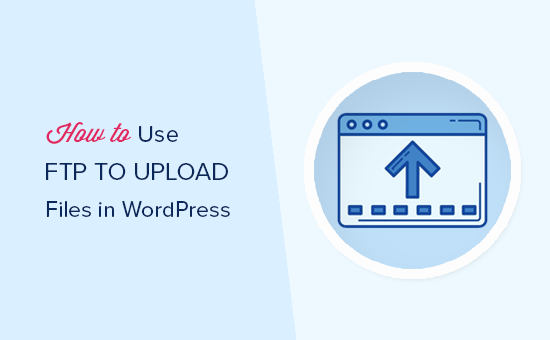
FTP چیست؟
FTP مخفف File Transfer Protocol به معنای پروتکل انتقال فایل است. این پروتکل به شما امکان انتقال فایل ها از کامپیوترتان به اکانت هاستینگ وبسایت را میدهد.
اکنون ممکن است فکر کنید این کار اکنون هم توسط ابزار آپلودگر رسانه که در ناحیه مدیریت وردپرس برای آپلود فایل هایی نظیر تصویر، ویدئو، صدا یا PDF استفاده میشود، امکان پذیر است.
مقاله مرتبط: آموزش مرحله به مرحله تغییر دادن نام کاربری وردپرس
چرا به FTP نیاز دارید؟
زمانی که آپلود برخی فایل ها در سایت وردپرستان با خطا مواجه میشود ممکن است به FTP برای انجام این کار احتیاج داشته باشید.
بطور معمول، برای آپلود فایل به FTP نیازی نیست. شما میتوانید بسادگی تصاویر خود را از طریق ناحیه مدیریت وردپرس آپلود کنید. شما حتی میتوانید پلاگین ها و قالب ها را نیز از همان جا آپلود کنید.
اما به هرحال، برخی اوقات که به ارورهای غیرمعمول برخورد میکنید به آپلود دستی پلاگین ها و یا قالب ها نیاز پیدا میکنید.
استفاده از FTP برای آپلود فایل های وردپرس
ابتدا، لازم است که FTP client را بر روی کامپیوتر خود نصب و راه اندازی کنید. FTP client یک برنامه است که به شما کمک میکند به وبسایت خود متصل شوید و فایل های خود را بوسیله پروتکل FTP منتقل کنید.
در اینجا برخی از برنامه های FTP client محبوبتر را برایتان معرفی میکنیم.
1- FileZilla (ویندوز، مک، لینوکس)
2- WinSCP ( ویندوز)
3- Cyberduck ( مک)
در این آموزش ما از FileZilla استفاده خواهیم کرد، شما ممکن است برنامه دیگری را برای این کار انتخاب کنید در نظر داشته باشید مفاهیم اساسی بدون در نظر گرفتن برنامه ای که انتخاب کردید، برای همه برنامه ها یکسان است.
اتصال به سایت وردپرس با استفاده از FTP
زمانی که برنامه FTP خود را باز میکنید، از شما درمورد سایتی که میخواهید به آن متصل شوید سوال میکند.
اطلاعات احراز هویت لاگین به FTP زمانی که اکانت هاستینگ خود را خریداری کردید برای شما ایمیل شده. همچنین میتوانید اطلاعات اکانت حساب FTP خود را در داشبورد cPanel خود نیز بیابید.
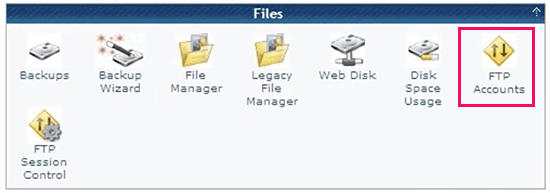
اگر نتوانستید اطلاعات احراز هویت لاگین خود را پیدا کنید، لازم است که برای دریافت این اطلاعات با شرکت ارائه دهنده میزبانی وب خود تماس حاصل کنید.
زمانی که اطلاعات لاگین خود را به دست آوردید، لازم است FileZilla را باز کنید و سپس از منو File به قسمت Site Manager بروید.
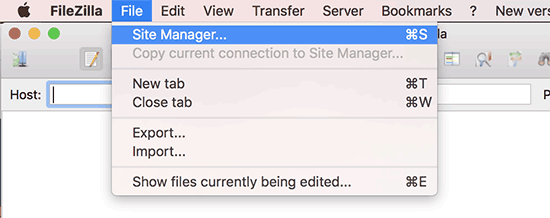
این کلیک برای شما یک پنجره باز میکند که در اینجا باید اطلاعات وبسایت خود را وارد کنید. روی گزینه New Site کلیک کنید و یک عنوان برای وبسایت خود انتخاب کنید.
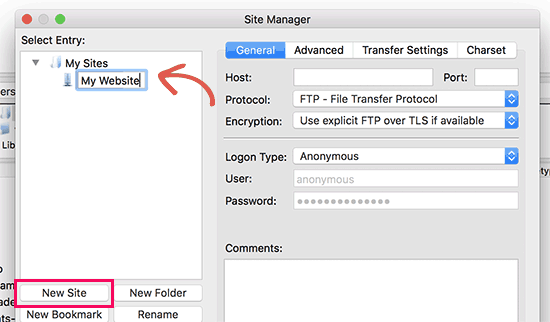
در ستون کناری، یک باکس بنام Host وجود دارد. معمولا در اینجا باید نام دامنه خود را وارد کنید.
در قسمت Logon Type گزینه Normal را انتخاب کنید سپس نام کاربری و رمز عبور FTP خود را وارد کنید.
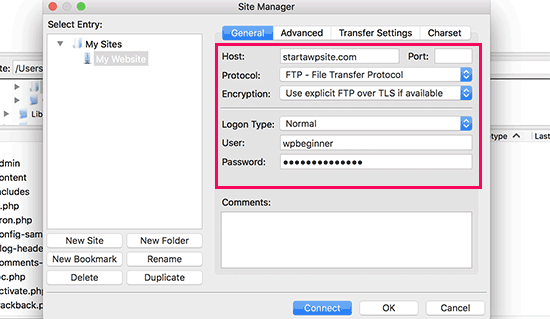
اکنون میتوانید روی دکمه connect جهت ادامه کار کلیک کنید. FileZilla تنظیمات وبسایت شما را برای لاگین های بعدی ذخیره میکند و یک ارتباط FTP جدید به وبسایت شما باز میکند.
اگر اولین بار است که به وبسایتتان از طریق این کامپیوتر متصل میشوید، ممکن است FileZilla یک پنجره Unknown certificate به شما نشان دهد.
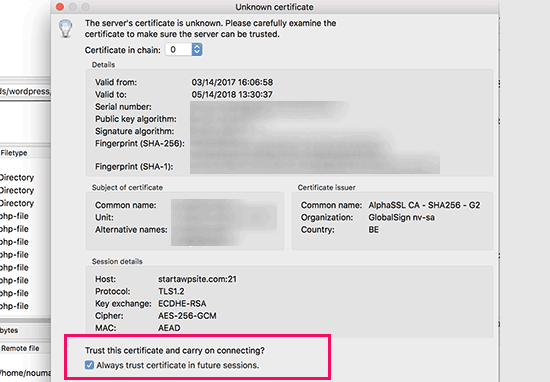
مقاله مرتبط: نحوه انتقال وردپرس از سرور محلی به سایت آنلاین
تیک چک باکس Always trust certificate for future sessions را بزنید و روی دکمه OK جهت ادامه کار کلیک کنید.
اکنون FileZilla تلاش میکند با استفاده از اطلاعات وارد شده به سایت شما متصل شود. زمانی که متصل شد، میتوانید لیست فایل ها و فولدرهای خود را زیر ستون “Remote site” ببینید.
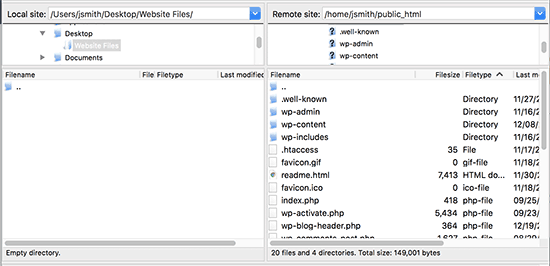
ستون “remote site” فایل ها و فولدرهای روی وبسایت و ستون “local site” فایل های روی کامپیوترتان را نشان میدهد.
شما میتوانید از قسمت Local site فایل هایی که روی کامپیوترتان قرار دارند را برای آپلود در وبسایتتان مرور کنید. پس از انتخاب فایل روی آن کلیک راست کنید و گزینه Upload را انتخاب کنید.
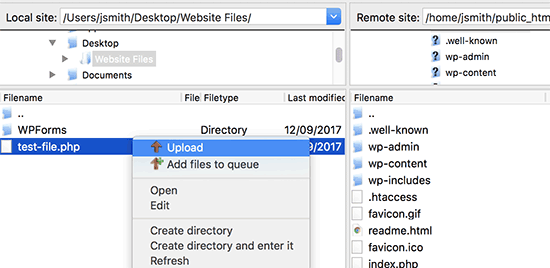
FileZilla اکنون این فایل را از کامپیوتر به وبسایتتان منتقل میکند.
با این حال هر فایل باید در مکان مناسب خودش قرار بگیرد تا بتواند بدرستی کار کند. این بدان معنی است که شما نمیتوانید هر فایلی که خواستید را در هرجا آپلود کنید. لازم است در مورد آپلود فایل ها در وردپرس اطلاعات کافی داشته باشید.
برای مثال، اگر بخواهید یک پلاگین را بطور دستی در وبسایت خود آپلود کنید اولین کاری که احتیاج خواهید داشت دانلود پلاگین روی کامپیوترتان است.
پس از این کار باید فایل پلاگین را از حالت زیپ خارج کنید. داخل فایل زیپ، پوشه پلاگین را پیدا خواهید کرد. وردپرس مسیر wp-content/plugins/ را برای پلاگین ها درنظر گرفته.
ابتدا لازم است به فولدر wp-content/plugins/ در ستون Remote site بروید. پس از این کار میتوانید پوشه پلاگین را از کامپیوتر به سایتتان آپلود کنید.
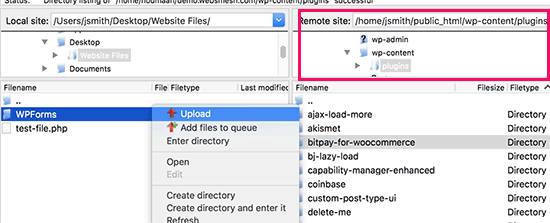
زمانی که پلاگین آپلود شد، لازم است که به صفحه پلاگین ها در ناحیه کاربری وردپرس بروید تا پلاگین را فعال کنید.
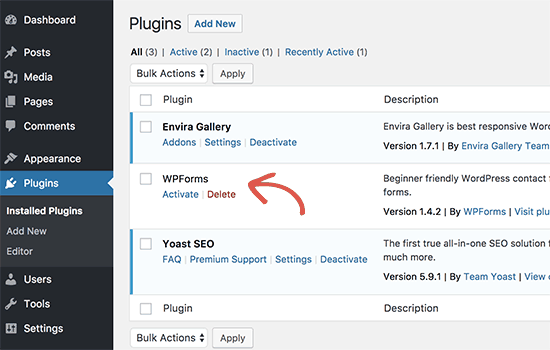
مقاله مرتبط: چگونه مرور دایرکتوری را در وردپرس غیرفعال کنیم
بطور مشابه، اگر بخواهید یک قالب را روی وبسایتتان آپلود کنید، ابتدا باید فولدر قالب را روی کامپیوترتان دانلود کرده و از حالت زیپ خارج کنید. پس از آن، میتوانید آن را در مسیر /wp-content/themes/ آپلود کنید.
FTP تنها برای آپلود فایل ها از کامپیوتر به وبسایت وردپرس استفاده نمیشود. بلکه بوسیله آن میتوانید فایل ها را از سایتتان روی کامپیوتر دانلود کرده و آنها را ویرایش کنید.
خیلی ساده روی فایل یا فولدری که میخواهید دانلود کنید زیر ستون “Remote Site” کلیک کرده و گزینه Download را انتخاب کنید.
شما میتوانید از FTP برای بکاپ گیری از تمام فایل های وردپرستان نیز استفاده کنید. خیلی ساده تمام فایل ها و فولدرهای روی سایتتان را انتخاب کرده و آنها را روی کامپیوترتان دانلود کنید.
به یاد داشته باشید که این بکاپ تنها بکاپی از فایل ها و فولدر های شماست و حاوی محتوای دیتابیستان نمیباشد. اگر میخواهید از محتوای خود نیز بکاپ تهیه کنید میتوانید بصورت دستی این کار را انجام دهید.
امیدواریم این مقاله جهت دانستن اینکه FTP چیست و چگونه بکار گرفته میشود برایتان مفید بوده باشد. اگر دیدگاهی دارید میتوانید زیر همین پست کامنت بگذارید




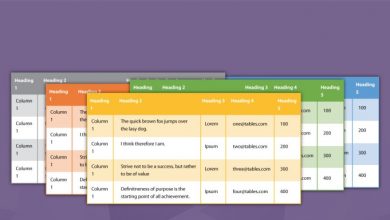
باسلام
ضمن آرزوی قبولی طاعات و عبادات، من در آپلود فیلم در سایت به مشکل میخورم و ارور زیر را برام نشون میده. لطفا در خصوص رفع مشکل راهنمایی فرمائید.
“یک پاسخ غیرمنتظره از سرور دریافت شد. پرونده با موفقیت بارگذاری شده است. کتابخانهٔ رسانه را بررسی یا برگه را نوسازی نمایید.”
با FTP هم فایل هارو آپلود کردم ولی در رسانه ورد پرس نشان نمیده
باتشکر
با پشتیبان هاست خود در تماس باشید