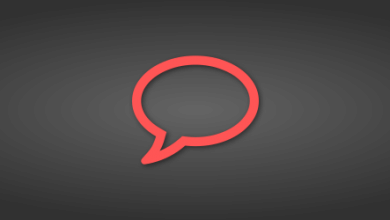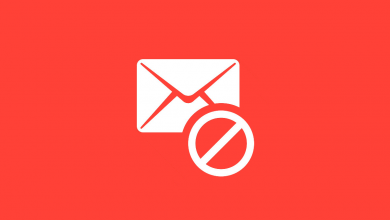12 نکته و ابزار حیاتی برای مبارزه با کامنت اسپم در وردپرس
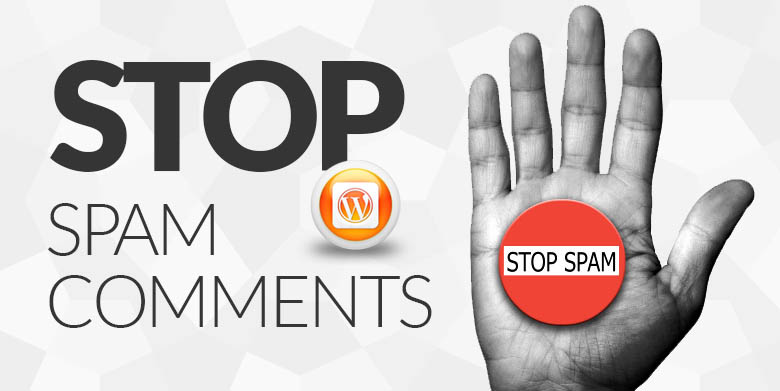
آیا کامنتهای اسپم بسیاری بر روی بلاگ وردپرستان دریافت میکنید؟ شما تنها نیستید. خوشبختانه ما با گذشت زمان، راههای متعددی را برای مبارزه با کامنت اسپم در وردپرس آموختهایم. ما در این مقاله برخی از نکات و پلاگینهای مهم وردپرس را برای مبارزه با کامنت اسپم در وردپرس با شما به اشتراک خواهیم گذاشت.
Activate Akismet

Akismet یکی از باارزشترین پلاگینها برای وردپرس است. شما مجبور نیستید این پلاگین را دانلود کنید چرا که خود آن در نصب وردپرس بصورت پیشاپیش نصب شده است. اما باید آن را فعال کنید و یک کلید API بگیرید. برای آگاهی بیشتر در این مورد میتوانید مقاله ما در مورد 101 نکته آموزشی درباره Akismet برای مبتدیان وردپرس را بخوانید. بدون این کار، هیچ شانسی در مقابل اسپم نخواهید داشت. Akismet در گرفتن کامنتهای اسپم، کار بزرگی انجام میدهد. اگرچه گاهی اوقات کامنتهای خوب به عنوان اسپم فیلتر میشوند، اما شما همیشه میتوانید آنها را با سر زدن مرتب به اسپم بازیابی کنید.
Nofollow کردن لینکهای کامنت
گاهی اوقات بلاگرهای جدید برای زدودن مشخصه nofollow از لینکهای مولف کامنت، پلاگینهایی را اضافه میکنند. آنها فکر میکنند با dofollow کردن این لینکها قادر خواهند بود کاربران بیشتری را برای کامنت گذاشتن تشویق کنند. نتیجه این کار، دریافت تعداد بسیار زیادی از کامنتهای اسپم است. حتی کامنتهای غیر اسپم معمولا توسط کاربرانی که هیچ علاقهای به مبحث ندارند ثبت شدهاند. به خاطر داشته باشید که کیفیت مهم است نه کمیت. اینکه بخواهید از پلاگینهایی استفاده کنید که لینک جوس (link juice) را از طریق کامنتها به اشتراک بگذارد به هیچ وجه ایده خوبی نیست. اگر شما از چنین پلاگینی استفاده نمیکنید، به شما تبریک میگوییم و میتوانید به گام بعدی بروید.
کاهش کامنت اسپم با استفاده از کوکیها
برای استفاده از این روش شما باید پلاگین Cookies for Comments را نصب و فعال کنید. اکثر رباتهای اسپم اسکریپتهای اتوماتیک هستند، و برای اینکه سایتهای بیشتری را در زمان کمتری اسپم کنند هیچ تصویر یا استایلشیتی را دانلود نمیکنند. این پلاگین هر وقت به یک صفحه با شکل کامنت دسترسی پیدا کند، یک استایلشیت یا فایل تصویر را برای کاربران میفرستد. اگر مرورگر یک کاربر، به صورت اتوماتیک این فایلها را دانلود کند آنگاه این پلاگین به عنوان یک کاربر مجاز، یک کوکی برای شناسایی آنها قرار میدهد. برای آگاهی بیشتر از چگونگی استفاده از این راهکار هوشمندانه، به راهنمای ما با عنوان آموزش کاهش کامنت اسپم با استفاده از کوکیها سری بزنید.
بلاک کردن رباتهای کامنت اسپم با استفاده از Honeypot
فناوری Honeypot یک روش موثر برای حقه زدن به رباتهای اسپم در شناسایی خودشان است. اول باید WP Spam Fighter را نصب و فعال کنید. برای فعال ساختن ساده این پلاگین به Settings » WP Spam Fighter رفته و حفاظت honeypot را فعال (enable) کنید. به این ترتیب یک فرم پنهان به بخش کامنتهای شما اضافه میشود که فقط برای رباتها قابل مشاهده است. این رباتهای اسپم معمولا برای پر کردن تمامی فیلدهای موجود در یک فرم، برنامه نویسی شدهاند. برای اطلاعات بیشتر به آموزش بلاک کردن رباتهای کامنت اسپم در وردپرس با استفاده از honeypot مراجعه کنید.
اضافه کردن تاییدیه Captcha
شما با استفاده از پلاگین WP-reCapthcha میتوانید چالش recaptcha را بر روی فرمهای کامنت خود فعال کنید. Recaptcha یک تصویر حاوی چند مشخصه را نمایش میدهد، کاربران باید آن مشخصهها را تایپ کنند تا ثابت شود که انسان هستند. اگرچه recaptcha یک روش موثر برای بلاک کردن رباتهای اسپم محسوب میشود، برای حفاظت از سایت شما در مقابل کامنتهای اسپمی که به صورت دستی ارائه میشوند هیچ کاری نمیتواند انجام دهد. دغدغه دیگر ما درباره recatcha این است که ثبت کامنت را برای کاربران دشوار میسازد. از سوی دیگر، reCAPTCHA روشی سریع و موثر برای بلاک کردن رباتهای اسپم است. راهنمای ما در مورد آموزش بلاک کردن کامنتهای اسپم در وردپرس با CAPTCHA را مطالعه کنید.
زدودن فیلد Website URL از فرم کامنت
فیلد URL در فرم کامنت نه تنها اسپمرها( چه اتوماتیک و چه انسان) را جذب میکند بلکه مردمی را که مطلقا هیچ علاقهای به مبحث ندارند را نیز دعوت میکند. این کامنتها حاوی یک خط با دو مورد بی معنی بی ربط هستند، نام نویسنده کامنت حاوی یک کلیدواژه یا ترکیبی از نام واقعی با کلیدواژه است مانند سالی از داندر مافین یا John@SEOconsaltants، و .. .حذف کردن فیلد URL از فرم کامنت تمایل به این گونه رفتار بر روی وبسایتتان را کمتر میکند. راهنمای ما را در مورد آموزش زدودن فیلد URL از فرم کامنت وردپرس مطالعه کنید.
Disable کردن کامنتها بر روی ضمایم رسانه (Media Attachments)
وردپرس به صورت اتوماتیک صفحات الصاق تصویر ایجاد میکند جایی که کاربران میتوانند تصویر را ببینند و حتی برای آن کامنت بگذارند. اگر شما تصویرهای خود را به صفحه الصاق پیوند زدهاید، پس از مدتی صفحات الصاقی بسیاری را خواهید داشت که کامنتها نیز بر روی آنها enable هستند. اگر تصاویر، بخش مرکزی محتوای شما باشند مشکلی نیست. اما اگر نمیخواهید کاربران به جای پستها، بر روی تصاویر کامنت بگذارند، باید کامنتهای روی media attachments را خاموش کنید. در اینجا خود آموزی برای disable کردن کامنتها بر روی الصاقات چندرسانهای برایتان تهیه دیدهایم.
غیرفعال (disable) کردن HTML در کامنتها
روش دم دست دیگر برای کم کردن لینکها در کامنتها، غیرفعال کردن HTML در کامنتها است. آسانترین راه برای این کار استفاده از پلاگین Peter’s Literal Comments میباشد. خیلی ساده این پلاگین را نصب و فعال کنید و HTML هر کامنتی که بعد از آن در سایت شما ثبت شود از طریق فیلترهای وردپرس تجزیه میشود.
Captchaی کم دردسر
همانطور که قبلا ذکر کردیم Captcha از نظر بسیاری از کاربران آزار دهنده است. یک جایگزین برای CAPTCHA وجود داردکه آزاردهندگی کمتری دارد. پلاگین Math Quiz از کاربران مسائل ساده ریاضی را میپرسد تا آن را حل کرده و ثابت شود که انسان هستند. خیلی ساده این پلاگین را نصب و فعال کنید، سپس به Settings » Math Quiz بروید تا آن را پیکربندی کنید. این پلاگین به شما اجازه میدهد تا از CSS کامنت را اصلاح کنید اگر چه در اکثر موارد نیازی به این کار نیست. با اینکار شما همچنین میتوانید تصمیم بگیرید که تصویر کویز ریاضی یا متن ساده را در کجا قرار بدهید. خواندن کویز متن ساده آسان است، اما خواندن آن حتی برای روباتهای اسپم هم ساده است. تصویر کویز ریاضی اما به اندازه متن ساده نیست و حل آن برای رباتهای اسپم نسبتا دشوار است.
غیرفعال (disable) کردن Trackbacks
بخش عظیمی از کامنتهای اسپم Trackbackها هستند. در برخی از بلاگها، وجود trackbackها حتی ضرورت هم ندارد. شما میتوانید trackbackها را برای کل بلاگ یا یک پست منفرد غیرفعال کنید. به این ترتیب میتوانید از کامنت اسپم پیشگیری کنید و این کار خیلی هم ساده است.
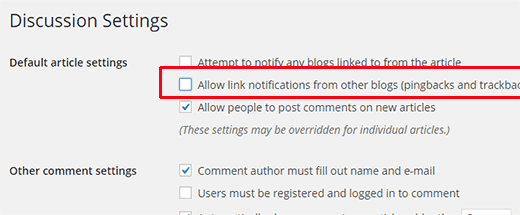
شما میتوانید آپشن بالا را با رفتن به Settings » Discussion (تنظیمات >> گفتوگوها ) پیدا کنید. این آپشن trackbackها(اجازه دادن به دیگر سایتها برای فرستادن بازتاب بر نوشتههای تازه.) را برای کل سایت شما غیرفعال میکند. اما اگر میخواهید trackbackها بر روی یک پست خاص خاموش شوند باید این آپشن را در هنگام نوشتن پست یا ویرایش پست تغییر دهید.
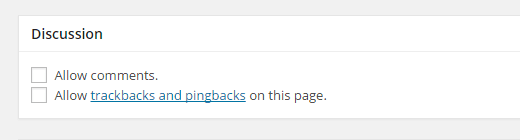
خاموش کردن کامنتها بر روی پستهای قدیمی
وردپرس به شما اجازه میدهد یک موعد زمانی برای کامنت قرار دهید. خیلی ساده به Settings » Discussion (تنظیمات >> گفتوگوها ) بروید، زیر “other comment settings”(دیگر تنظیمات دیدگاهها) آپشن “Automatically close comments on articles older than” را خواهید دید. مربع کنار آن را علامت بزنید و تعداد روزهایی که میخواهید کامنتها بر روی یک پست نمایش داده شوند را وارد کنید.
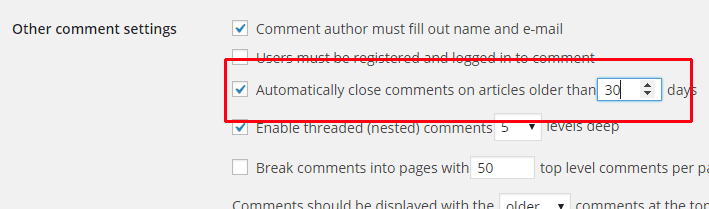
اکنون وردپرس کامنتهای روی پستهایی که بیش از تعداد روزهایی که شما برای این آپشن تعریف کردهاید عمر دارند را به طور اتوماتیک میبندد. در صورت نیاز میتوانید در وردپرس برای پستهای منفردی که میخواهید کامنتهای آن باز بماند موعد زمانی کامنت را باطل کنید.
قطع کامنتها
درصورتی که احساس میکنید نیازی به کامنت بر روی سایت وردپرس خود ندارید، یا اعتدال کامنتها از کنترل شما خارج شده است، به خاطر داشته باشید که همیشه میتوانید کامنتها را در وردپرس قطع کنید. تمام کاری که باید انجام دهید این است که به Settings » Discussion رفته و تیک کنار “Allow people to post comments on new articles” را بردارید.
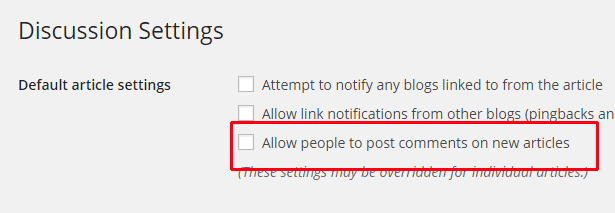
همچنین میتوانید با تیک زدن مربع در صفحه Settings ~ Discussion فقط به کاربران عضو اجازه کامنت دادن بدهید.
سوالات مکرر کاربران
چرا آنها من را اسپم میکنند؟
آنها میخواهند رنک سایت بهتری داشته باشند یا بازدید کنندگان ناآگاه را به دام سایتهای مشکوک و بداندیش بیاندازند. آنها فکر میکنند که با اسپم کردن میتوانند لینکهای بیشتری بدست بیاورند و این تاثیر نسبتا مثبتی بر رنک صفحه آنها میگذارد. در اکثر موارد هیچ قصد و غرض شخصی وجود ندارد وبسیاری از بلاگها با این مسئله روبرو میشوند، شما تنها نیستید.
برای کامنتهایی که به عنوان “اسپم” علامت خوردهاند چه اتفاقی میفتد؟
کامنتهایی که شما به عنوان اسپم علامت زدهاید نمایش داده نمیشوند و وقتی شما پلاگین نصب شده Akismet را دارید، بر روی یک صفحه مجزا لیست میشوند. شما میتوانید کامنتهای اسپم شده را بصورت دسته حذف کنید / یا کامنتهای خوب را از لیست اسپم بازیابی کنید.
چرا همه کامنتها به صف بازبینی (moderation queue) میروند؟
به پنل Settings ~ Discussion رفته و مطمئن شوید که “An administrator must approve the comment” تیک نخورده است. با انتخاب این آپشن، همه کامنتها به صف بازبینی فرستاده شده و در انتظار تایید قرار میگیرند. مطمئن شوید که یک کامنت را در صف نگه میدارید، اگر کامنت حاوی بیش از x لینک باشد خالی نیست و حاوی ارقامی بالاتر از صفر است.
امیدواریم این مقاله نکات و ابزار مفیدی را برای مبارزه با کامنت اسپم در وردپرس در اختیارتان گذاشته باشد.