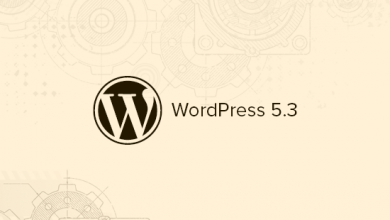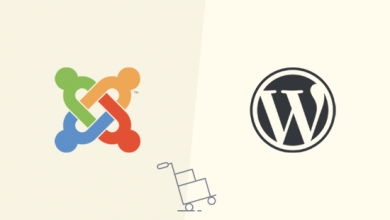راهنمای مبتدیان: چگونه بهترین افزونه وردپرس را انتخاب کنیم
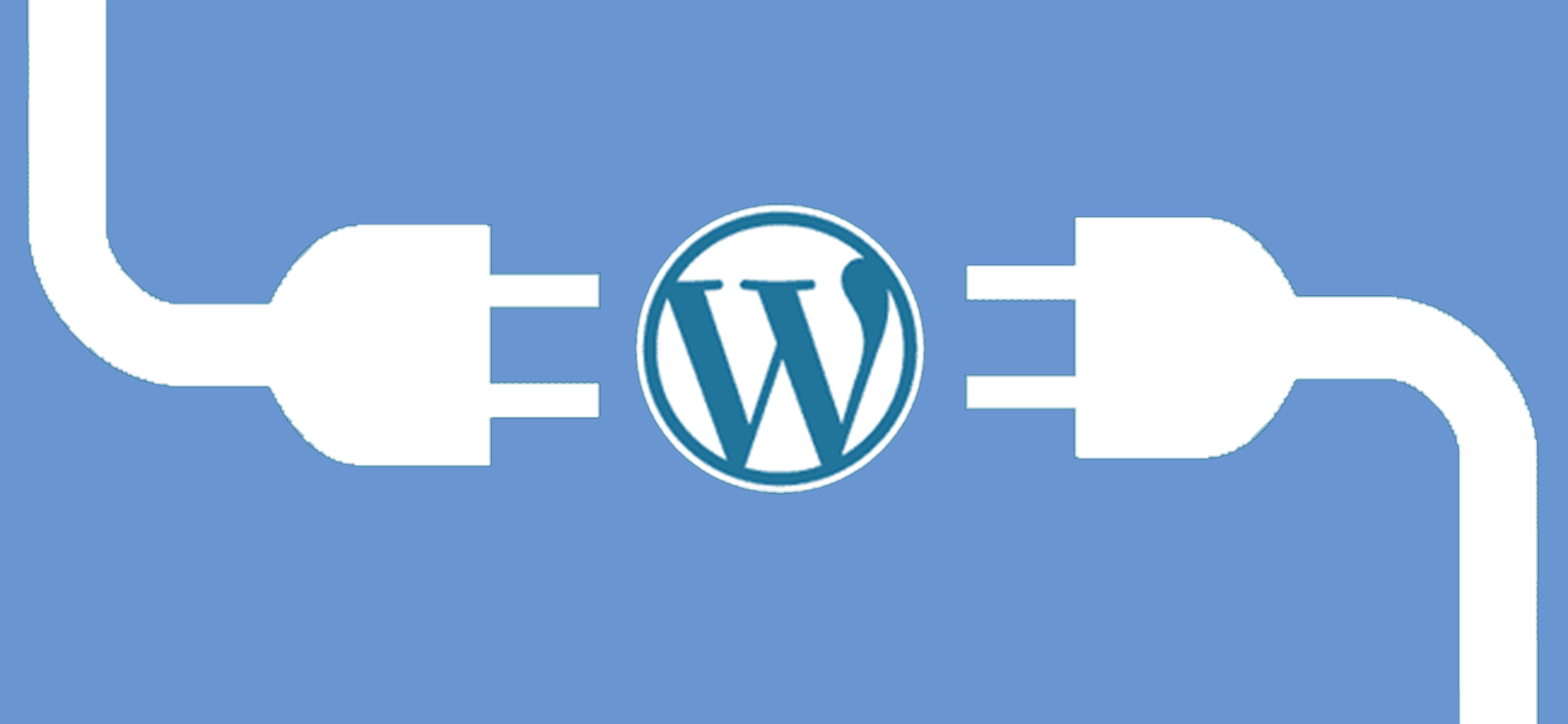
پلاگینها در وردپرس، رویای مبتدیان را محقق میکنند. با این حال، با وجود بیش از 56.000 پلاگینی که در دایرکتوری رسمی وردپرس وجود دارد، پیدا کردن پلاگین مناسبی که نیاز کاربران را رفع کند کار دشواری به نظر میرسد. ما در این مقاله به شما نشان میدهیم که با پیروی از چک لیستی که توسط متخصصان وردپرس ما فراهم آمده، چگونه میتوان بهترین پلاگین را انتخاب کرد.
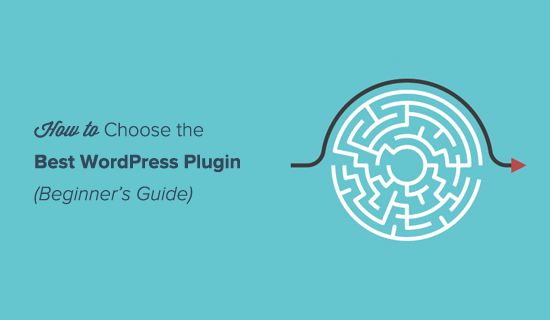
نکته: این فاکتورها تضمین نمیکنند که شما 100 درصد پلاگین مناسب را انتخاب خواهید کرد اما مطمئنا شانس شما در برگزیدن بهترین پلاگین را افزایش میدهند.
پیش از شروع
وقتی در جستجوی یک پلاگین هستید اولین کاری که باید انجام دهید نوشتن دقیق انتظارات خود از این پلاگین است. تجربه نشان داده درج مشخصاتی که در جستجوی آن هستید (به ترتیب اولویت) ، به روند انتخاب بهترین پلاگین کمک میکند.
ترتیب اولویت مشخصات حائز اهمیت است چرا که گاه شما همه مشخصات را نمیتوانید به صورت یکجا در یک پلاگین پیدا کنید. با در نظر گرفتن اولویتها، در صورت مواجهه با چنین شرایطی تصمیم گیری برای شما سادهتر میشود.
به خاطر داشته باشید که لازم نیست یک پلاگین انتخاب کنید که همه مشخصات دلخواه شما را دارا باشد. اگر بتوانید دو پلاگین پیدا کنید که در کنار هم بخوبی کار کرده و آنچه میخواهید را به شما ارائه میدهند آن دو پلاگین را نصب کنید. تعداد پلاگینها اهمیت ندارد، کیفیت مهم است.
حال ببینیم چطور میتوان مناسبترین پلاگین را انتخاب کرد.
جستجوی پلاگین
برای اکثر افراد، نقطه شروع کار، جستجو در دایرکتوری پلاگین وردپرس است. این دایرکتوری هزاران پلاگین را در دسترس کاربران قرار میدهد اما همین فراوانی، خود باعث میشود پیدا کردن پلاگین مناسب به کاری دشوار تبدیل شود.
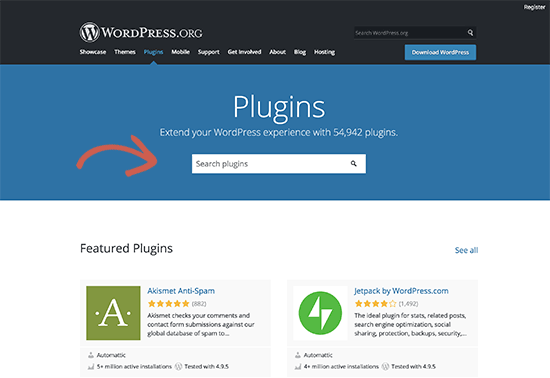
بخش جستجوی دایرکتوری افزونه وردپرس زیاد پیچیده نیست. به همین دلیل هم ما همیشه توصیه میکنیم قبل از آن افزونه مورد نظر خود را از طریق گوگل در سایت ما جستجو کنید و یا بخش افزونه وردپرس را در سایت ما ببینید.
میتوانید محبوبترین پلاگینهای وردپرس در دایرکتوری را نیز جستجو کنید. به این ترتیب خواهید دید که آیا در بین آنها پلاگینی وجود دارد که با نیازهای شما تناسب داشته باشد یا خیر. اگر در دو صفحه اول محبوبترین پلاگینها نتوانستید پلاگین مورد نظر را پیدا کنید دست به جستجو بزنید.
قسمت جستجوی دایرکتوری پلاگین وردپرس به صورت پیشفرض نتایج را براساس ارتباط آنها نمایش میدهد.
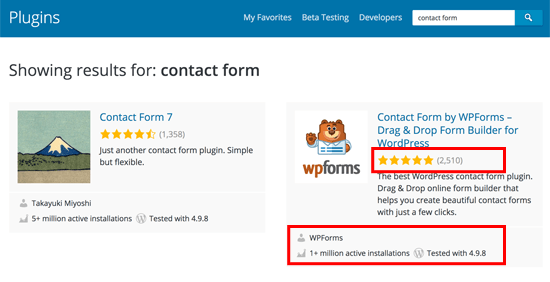
در نتیجه هر جستجو نام پلاگین، امتیاز، توصیف، تعداد کپیهای نصب شده و فعال پلاگین (وبسایتهایی که از پلاگین استفاده میکنند) و نام مولف آن درج شده است، همچنین نشان میدهد که این پلاگین روی نسخه وردپرس امتحان شده است.
مقایسه افزونهها – کدام را دانلود کنیم؟
وقتی چند افزونه را پیدا کردید، میتوانید آنها را در صفحات جدید باز کرده و با هم مقایسه کنید. صفحه پلاگین وردپرس حاوی اطلاعاتی درباره پلاگین، کارایی، نحوه کارکرد و … است. شما برای تصمیم گرفتن باید به این اطلاعات توجه کنید و ببینید آیا با نیاز شما تناسب دارد یا خیر.
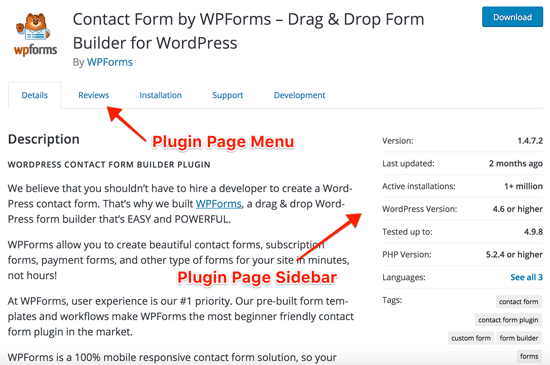
منوی جانبی موجود در صفحه پلاگین دارای اطلاعات مفیدی درباره آن است. اولین بخش در سایدبار شامل نسخه پلاگین، آخرین آپدیت، نصبهای فعال و حداقل نسخه لازم وردپرس برای اجرای پلاگین میباشد.
تاریخ آخرین بروزرسانی پلاگین و نصبهای فعال شاخص خوبی است که میزان محبوبیت آن پلاگین را به شما نشان میدهد.
این بخش همچنین به شما نشان میدهد که پلاگین روی نسخه وردپرس امتحان شده است. اگر آخرین نسخه موجود نمایش داده نشده نگران نشوید. مولفان پلاگین، پلاگین خود را روی نسخههای جدید وردپرس امتحان میکنند و در صورت ضرورت ممکن است پلاگین را بروزرسانی کنند. میتوانید مقاله مفصل ما با موضوع “نصب پلاگینهای تست نشده روی نسخه وردپرس شما” را نیز مطالعه کنید.
امتیاز پلاگین
در سایدبار موجود در صفحه پلاگین میتوانید امتیاز پلاگین را نیز مشاهده کنید. تعداد ستارهها نشان دهنده میزان امتیاز است، 5 ستاره بیشترین امتیاز و 1 ستاره کمترین امتیاز محسوب میشود.
همواره به خاطر داشته باشید که بسیاری از کاربران بدون امتیاز دادن به پلاگین از آن استفاده میکنند. ممکن است یک پلاگین توسط هزاران کاربر دانلود شده باشد اما افراد کافی به آن امتیاز نداده باشند.
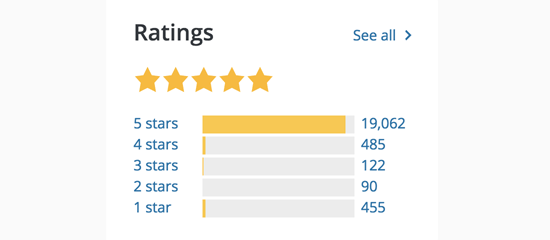
نظرات درباره پلاگین
وقتی یک کاربر به پلاگینی امتیاز میدهد از او خواسته میشود درباره امتیازی که داده توضیح دهد. شما میتوانید این توضیحات را با کلیک روی نوار امتیاز مشاهده کنید. برای مثال اگر شخصی به یک پلاگین یک ستاره داده، شما میتوانید روی لینک یک ستاره کلیک کنید و توضیح او را بخوانید.
مورد دیگری که در اینجا باید به آن توجه داشت تعداد کل امتیازات است. برای مثال اگر فقط یک یا دو کاربر به یک پلاگین امتیاز داده باشند تعداد قابل توجهی محسوب نمیشود. با این حال اگر آن یک یا دو کاربر دلیل خوبی برای امتیازی که به پلاگین دادهاند ارائه داده باشند باعث میشود کاربران دیگر به آن توجه کنند.
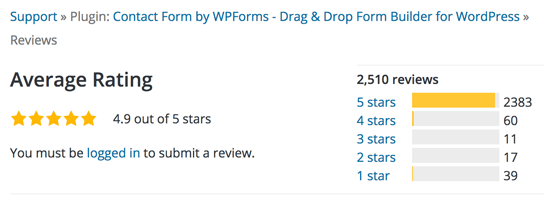
بخش پشتیبانی
بخش پشتیبانی در سایدبار صفحه پلاگین یک مرور کلی از تعداد موارد پشتیبانی که در طی دو ماه گذشته فعال بوده را به شما نشان میدهد. همچنین نشان میدهد که چه تعداد از آنها با موفقیت انجام شده است.
شما میتوانید با کلیک بر روی تب پشتیبانی در نوار منوی پلاگین، این موارد پشتیبانی را مشاهده کنید. درست مثل بخش نظرات، به خاطر داشته باشید که موارد ناموفق واقعا به این معنی نیست که پلاگین مشکل دارد.
با این حال اگر یک پلاگین موارد حل نشده زیادی داشته باشد و مولف آن در طی دو ماه آخر هیچ پاسخی به آنها نداده باشد، میتواند نشانگر این باشد که مولف دست از پشتیبانی برداشته است. شاید این پلاگین برای شما کار کند اما ممکن است در طولانی مدت پشتیبانی نشود.
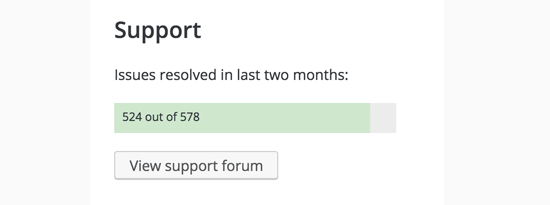
اسکرینشات پلاگین
اسکرین شات بسیاری از پلاگینهای موجود در دایرکتوری پلاگین وردپرس، در زیر بخش توصیف آن قابل مشاهده است. با مشاهده این اسکرینشاتها میتوانید با صفحه کاربری (فرانت اند و بکاند) آن بر روی وبسایت وردپرس خود آشنا شوید.
گاهی با اسکرینشاتهایی مواجه خواهید شدکه نسبت به توصیفات پلاگین که گاه طولانی و گیج کننده است، درک بهتری از پلاگین را به شما انتقال میدهد. شما به کمک اسکرین شات میتوانید ظاهر پلاگین و کارکرد واقعی آن را ببینید و تصمیم بگیرید که آن را امتحان کنید یا خیر.
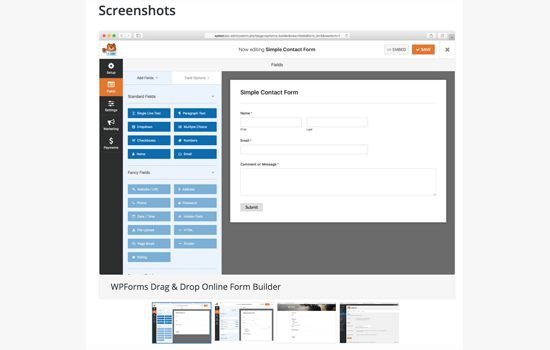
بررسی سوالات متداول و سایر نکات
بخش سوالات متداول و سایر نکات در زیر بخش توصیف قرار گرفته (ممکن است برخی از پلاگینها این بخش را نداشته باشند)، از بررسی این بخش غافل نشوید. این بخشها معمولا حاوی اطلاعات مفیدی درباره چگونگی استفاده از پلاگین هستند. گاهی کاربران بدون اینکه حتی نحوه استفاده از پلاگین را بخوانند از عدم کارکرد آن شکایت میکنند.
قبل از اینکه یک پلاگین را امتحان کنید حتما این بخشها را بخوانید تا بتوانید پلاگین را پیکربندی کرده و به درستی از آن روی وبسایت خود استفاده کنید. شاید در این بین با نکات جالب دیگری درباره پلاگین نیز روبرو شوید.
برای مثال اگر به دنبال پلاگینی برای اضافه کردن ابزارک هستید، ممکن است متوجه شوید که این پلاگین تگ تمپلیت هم به شما ارائه میدهد و میتوانید از این تگ در تم خود استفاده کنید یا شرتکدی که میتوانید در پستها و صفحات از آن بهره ببرید. با خواندن نحوه کارکرد پلاگین ممکن است متوجه توصیههایی شوید که مولف پلاگین برای چگونگی اضافه کردن سبکهای CSS به خروجی پلاگین روی آن تاکید کرده است.
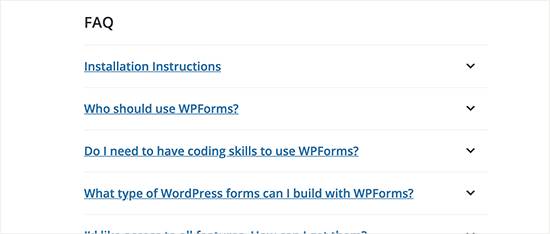
تست یک پلاگین
اگر پلاگینهای وردپرس به شکل ضعیفی نوشته شده باشند یا از استانداردهای کدنویسی وردپرس پیروی نکرده باشند، ممکن است باعث کاهش سرعت وبسایت شما شوند.
برای بررسی این مشکل به Pingdom یا سایت دیگری برای بررسی سرعت مراجعه کنید. قبل از فعال کردن پلاگین، سرعت صفحه سایت خود را تست کنید. از آن اسکرین شات بگیرید یا نتایج را یادداشت کنید.
پس از آن به وبسایت وردپرس خود بازگشته و پلاگین را فعال کنید. حال دوباره سرعت وبسایت خود را تست کنید.
اگر این پلاگین سرعت سایت شما را به میزان قابل توجهی کاهش داده، بهتر است یک پلاگین بهتر پیدا کنید.
برای مثال، در اسکرین شات زیر شما میبینید که پلاگین 0.8 ثانیه به زمان بارگزاری سایت اضافه کرده و به میزان قابل توجهی باعث کاهش سرعت آن شده است.
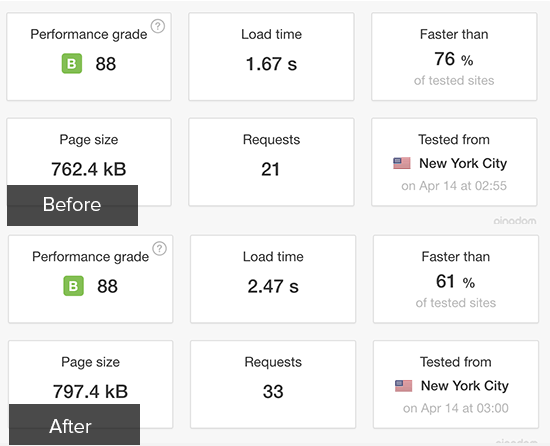
قدردانی از جامعه وردپرس و مولفان پلاگینها
وردپرس یک نرمافزار جمعی رایگان است و دایرکتوری پلاگین وردپرس نیز اینگونه است. مولفان پلاگینها برای نوشتن آن زمان، تلاش و خلاقیت زیادی را صرف کردهاند. شما به روشهای مختلف میتوانید به آنها کمک کنید، این لیست شامل کارهایی است که میتوانید انجام دهید:
- پرداخت: اگر پلاگین مفیدی را پیدا کردید که مولف آن روی صفحه پلاگین یک URL پرداخت گذاشته، لطفا پرداخت کمی هزینه را در نظر بگیرید. این قیمت پلاگین نیست بلکه نوعی قدردانی است.
- امتیازدهی به پلاگین: همانطور که پیش از این عنوان کردیم بسیاری از کاربران تمایلی به امتیاز دادن به پلاگینهایی که خوب کار میکنند ندارند. شما میتوانید به شکسته شدن این عادت کمک کنید. وقتی پلاگینی پیدا کردید که از آن خوشتان آمد به آن امتیاز دهید و نظرتان را درباره آن بنویسید. نوشتن چند خط کافی است، به این ترتیب تجربه خود با این پلاگین را با دیگران به اشتراک میگذارید.
- نام پلاگین را در وبلاگ، توییتر یا فیسبوکتان ذکر کنید.
وقتی پلاگین کار نمیکند چه باید کرد؟
اگر پلاگین منتخب شما خطا میدهد یا کار نمیکند اولین کاری که باید انجام دهید این است که مطمئن شوید آیا این مشکل به دلیل عدم سازگاری آن با تم یا پلاگین دیگری است یا خیر.
تمام پلاگینهای دیگر را غیرفعال کنید و تم پیشفرض وردپرس را فعال کنید. دوباره پلاگین را امتحان کنید. اگر هنوز هم کار نمیکند شاید بهتر باشد درخواست پشتیبانی کنید.
از صفحه پلاگین در دایرکتوری پلاگین وردپرس بازدید کنید و روی تب پشتیبانی کلیک کنید. به پایین صفحه بروید تا فرم پشتیبانی را یافته و آن را پر کنید.
به خاطر داشته باشید که پلاگینهای وردپرس متنباز هستند و این یعنی به هیچ عنوان ضمانتی ندارند و مولفان پلاگینها ملزم به پاسخگویی نیستند. با این حال اکثر مولفان پلاگینها به کد خود اهمیت میدهند و سعی میکنند در صورت امکان پاسخ تمام سوالات پشتیبانی را ارائه دهند. میتوانید راهنمای ما درباره نحوه صحیح درخواست پشتیبانی را نیز مطالعه کنید.
امیدواریم این راهنما در پیدا کردن مناسبترین پلاگین وردپرس به شما کمک کرده باشد. شاید بخواهید لیست پلاگینهای ضروری وبسایت، که توسط متخصصان ما فراهم آمده را نیز از نظر بگذرانید.
اگر مقاله ما برایتان مفید بوده با نظرات خود ما را به ادامه این مسیر تشویق کنید.