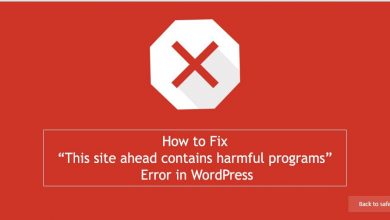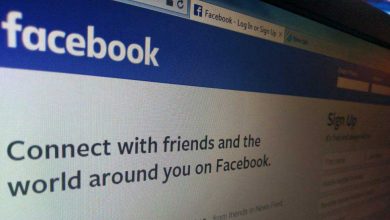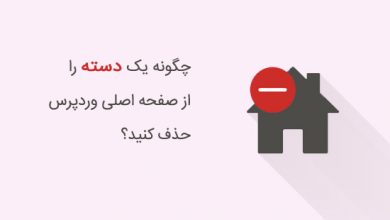راهنمای مبتدیان برای رفع خطا و عیبیابی در وردپرس

آیا هنگام کار با سایت وردپرس به خطا برخورد کرده اید؟ میخواهید این ارورها را خودتان برطرف کنید؟ بسیاری از این خطاها تنها توسط یک عیبیابی چند مرحلهای رفع میشوند. در این مقاله به شما نشان خواهیم داد که چطور اقداماتی را جهت رفع خطا و ارورها در وردپرس انجام دهید.

1- ایجاد یک بکاپ کامل از سایت وردپرس
همانطور که همیشه گفتهایم ایجاد بکاپ از سایت وردپرس و نگهداری از آن بسیار مهم است. اگر در حال حاضر از پلاگین بکاپگیری در سایت استفاده میکنید، اطمینان حاصل کنید که نسخه ای از بکاپ را در جایی به غیر از هاست خود نگهداری میکنید.
اگر تاکنون از چنین پلاگینی استفاده نکردهاید، فورا استفاده از یک پلاگین را جهت بکاپگیری آغاز کنید. اما اگر به پنل مدیریت خود دسترسی ندارید لازم است بطور دستی از دیتابیس بکاپ بگیرید.
هنگامی که اتفاق ناخوشایندی از قبیل هک، مشکلات امنیتی، و از بین رفتن دادهها در سایت رخ دهد، فایلهای پشتیبان اولین دلگرمی شما برای بازگردانی سایت به حالت اولیه خواهند بود و به سادگی به شما امکان بازگردانی سایت را میدهند.
2- غیرفعالسازی تمام پلاگینهای نصب شده در سایت
اکثر مواقع علت این ارورها ناهمخوانی هایی که بین پلاگینها با یکدیگر، با قالب یا با هسته وردپرس بوجود میآید هستند. غیرفعالسازی تمام پلاگینهای روی سایت در اکثر مواقع مشکل را برطرف میکند. پس از انجام این کار برای اینکه بفهمید کدام پلاگین مشکل را ایجاد کرده، پلاگینها را یکی یکی فعال کرده و برای دسترسی به سایت و صفحهای که ارور دارد، تلاش کنید.
اگر به پنل مدیریت دسترسی داشته باشید بهسادگی میتوانید تمام پلاگینها را مانند تصویر زیرغیرفعال کنید.
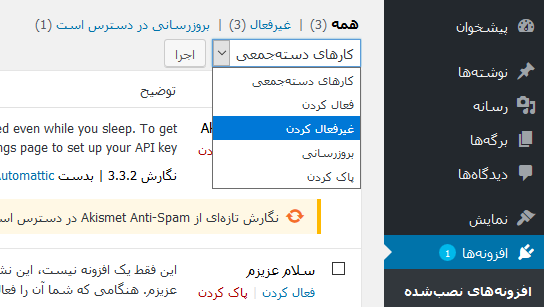
به پنل مدیریت وردپرس وارد شوید سپس به قسمت افزونه ها بروید و روی لیست بازشوندهی کارهای دستهجمعی کلیک کنید. گزینه غیرفعال کردن را انتخاب کرده و سپس دکمه اجرا را بزنید.
اگر به قسمت مدیریت وردپرس دسترسی ندارید، لازم است این کار را بوسیله اکانت FTP client یا phpmyadmin انجام دهید.
اگر تاکنون توسط FTP به سایت خود متصل نشدهاید میتوانید راهنمای ما درمورد نحوه اتصال سایت وردپرس به FTP client را مطالعه کنید.
هنگامی که به اکانت FTP client متصل شدید، به مسیر wp-content بروید و نام فولدر plugins را به plugins.deactive تغییر دهید.
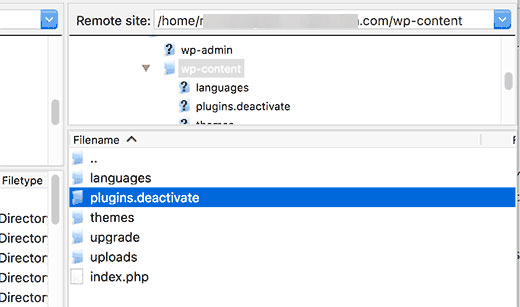
برای کسب اطلاعات بیشتر در این مورد میتوانید راهنمای ما درمورد نحوه غیرفعالسازی همه پلاگینها بدون دسترسی به ناحیه مدیریت را مطالعه کنید.
3- بازگشت به قالب پیشفرض وردپرس
گاهی اوقات قالب وردپرس میتواند علت وجود مشکل در سایت باشد. میتوانید این موضوع را بهسادگی از طریق تغییر قالب و بازگشت به یکی از قالبهای پیشفرض وردپرس مانند دوهزاروشانزده یا دوهزاروپانزده تشخیص دهید.
به قسمت نمایش»پوستهها بروید سپس موس خود را روی یکی از قالبهای پیشفرض برده و روی دکمه فعال کردن کلیک کنید.
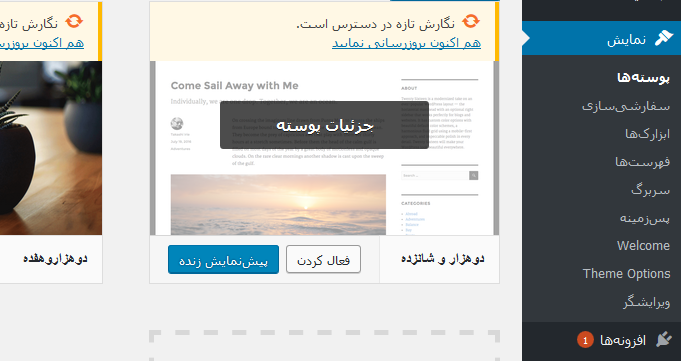
اما اگر به پنل مدیریت خود دسترسی ندارید باید این کار را از طریق اکانت FTP client انجام دهید.
به سایت خود توسط اکانت FTP client متصل شوید سپس به مسیر /wp-content/themes/ بروید. قالبی که اکنون روی سایتتان فعال است را روی دسکتاپ خود دانلود کنید تا یک نسخه بکاپ از آن داشته باشید.
پس از انجام این کار باید تمام قالبها به جز قالب پیشفرض وردپرس را حذف کنید. وقتی قالبی که قبلا آن را فعال کرده بودید در دسترس نباشد، وردپرس بطور خودکار قالب پیشفرض را فعال میکند.
اگر قالب، علت ایجاد مشکل باشد، اکنون باید بدون مشکل بتوانید به سایت دسترسی پیدا کنید.
مقاله مرتبط: ۱۴ کاری که قبل از انتشار پست خود در وردپرس باید انجام دهید
4- تازهسازی پیوندها
وردپرس ساختار URL سازگار با سئو دارد. گاهی اوقات ساختار پیوندها به درستی بهروزرسانی یا پیکربندی نمیشوند که باعث ایجاد ارور unexpected 404 میشود.
شما میتوانید بهسادگی پیوندهای خود را بدون هیچ تغییری در سایت تازه سازی کنید.
به آدرس تنظیمات»پیوندهای یکتا بروید و بدون هیچ تغییری روی دکمه ذخیره تغییرات کلیک کنید.
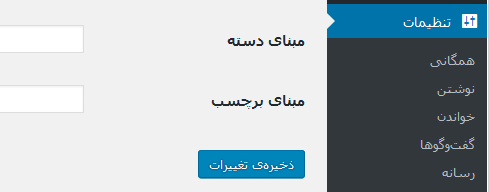
5- بکاپگیری و حذف فایل .htaccess
وجود یک اشتباه در فایل .htaccess گاهی اوقات باعث ایجاد ارورهایی از قبیل ارور internal server میشود.
برای رفع این ارور و حذف فایل .htaccess لازم است که با اکانت ftp به سایت خود متصل شوید.
به علت اینکه گاهی اوقات این فایل قابل دیدن نیست اگر این فایل را نیافتید طبق تصویر زیر در اکانت ftp client خود از منوی server گزینه force showing hidden files را علامت بزنید تا فایل .htaccess را بیابید.
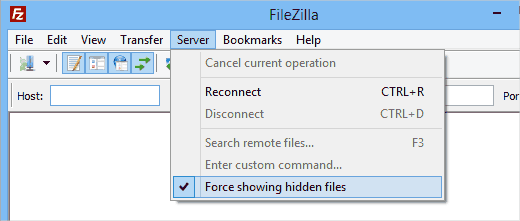
بعد از اینکه فایل .htaccess را پیدا کردید آن را روی دسکتاپ خود دانلود کنید تا یک نسخه بکاپ از آن را داشته باشید. سپس این فایل را از روی وب سرور خود حذف کنید.
اکنون لازم است به پنل مدیریت سایت خود دسترسی پیدا کنید و به مسیر تنظیمات»پیوندهای یکتا بروید و روی دکمه ذخیره تغییرات کلیک کنید تا فایل .htaccess مجددا ایجاد شود.
6- رفع اشکالات آدرس URL سایت وردپرس
داشتن تنظیمات ناصحیح برای آدرس URL وردپرس و آدرس URL سایت موردی است که میتواند موجب ایجاد ارور ریدارکتهای فراوان یا ارور 404، و یا دیگر ارورهای رایج در وردپرس شود.
برای رفع این مشکل باید به آدرس تنظیمات»همگانی بروید تا هردو آدرس را به یک شکل تغییر دهید.
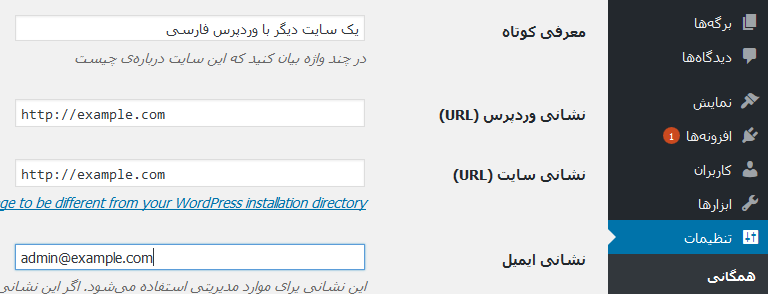
اطمینان حاصل کنید که هردو آدرس URL دقیقا مانند هم هستند.
اگر به پنل مدیریت وردپرس دسترسی ندارید، لازم است که این کار را از طریق اکانت FTP انجام دهید. برای انجام این کار بوسیله اکانت FTP دو راهکار وجود دارد:
بروزرسانی تنظیمات URL وردپرس و URL سایت در فایل wp-config.php
زمانی که به وبسایت خود از طریق اکانت FTP client متصل شدید، فایل wp-config.php را بیابید. حال باید این فایل را از طریق یک ویرایشگر متن مانند notepad ویرایش کنید.
در بالای خط /* That’s all, stop editing! Happy blogging. */ که آخر این فایل قرار دارد کد زیر را کپی کنید.
define('WP_HOME','http://example.com');
define('WP_SITEURL','http://example.com');
فراموش نکنید بجای آدرس example.com نام دامنه خود را جایگذاری کنید. اکنون تغییرات را ذخیره کرده و فایل را مجددا به سرور خود برگردانید.
مقاله مرتبط: چگونه فیلد آدرس URL وبسایت را از فرم کامنت های وردپرس حذف کنیم
بروزرسانی URL ها با استفاده از فایل function.php
شما میتوانید URLها را با استفاده از فایل function.php نیز بروزرسانی کنید.
FTP client خود را باز کنید و به مسیر /wp-content/themes/ بروید. فولدر قالبی که اکنون روی سایتتان فعال است را باز کنید و فایل function.php را درون آن بیابید. اکنون لازم است که این فایل را از طریق ویرایشگری مانند notepad ویرایش کنید و تکه کد زیر را در آخر این این فایل اضافه کنید.
update_option( 'siteurl', 'http://example.com' ); update_option( 'home', 'http://example.com' );
پس از انجام این کار و برطرف سازی مشکل لازم است که آدرس URL وردپرس خود را پس از ورود به سایت در صفحه تنظیمات تغییر دهید. پس از انجام این کار لازم است که تکه کدی را که به فایل function.php اضافه کردید از آن حذف کنید.
7- بررسی تنظیمات خواندن
اگر بهتازگی سایت وردپرس خود را راه اندازی کردهاید بنابراین صفحات شما توسط موتورهای جستجو ایندکس نمیشوند، بنابراین اولین کاری که باید انجام دهید این است که این قابلیت را فعال کنید.
به سایت وردپرس خود لاگین شوید و به صفحه تنظیمات»خواندن بروید. صفحه را به سمت پایین اسکرول دهید تا به قسمت نمایش به موتورهای جستجو برسید و چک کنید که حتما تیک آن برداشته شده باشد.
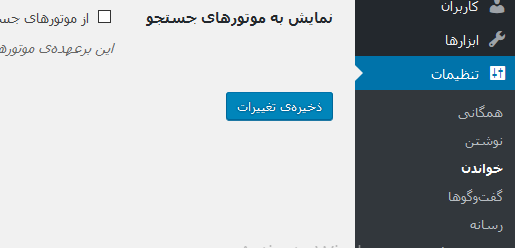
این گزینه باعث میشود که موتورهای جستجو وبسایت شما را در نتایج جستجو نمایش ندهند و زمانی که وبسایت شما هنوز آمادگی کامل برای به نمایش درآمدن را ندارد، استفاده میشود. گاهی اوقات زمان نصب وردپرس این گزینه را فعال میکنید و فراموش میکنید که بعدا آنرا فعال کنید. زمانی که وبسایت شما آمادگی کامل برای ارائه به عموم را داشت از فعال نبودن این گزینه اطمینان حاصل کنید.
8- عیبیابی مشکلات ایمیل
بسیاری از خدمات دهندگان میزبانی وب تنظیمات صحیحی برای پیکربندی ایمیل ندارند. این کار دریافت ایمیل از وردپرس را برای شما و کاربرانتان متوقف میکند. اگر هماکنون در حال استفاده از یک پلاگین فرم تماس هستید، نمیتوانید دریافت ایمیلها را به درستی فعال کنید. همچنین هشدار دریافت ایمیلها را نیز دریافت نمیکنید.
برای برطرف سازی این مشکل میتوانید راهنمای ما درمورد اینکه چطور مشکل عدم ارسال ایمیلها از سمت وردپرس را رفع کنیم را مطالعه کنید.
9- اسکن سایت برای یافتن فایلهای مخرب و بکدورها
اگر فکر میکنید وبسایتتان تحت تاثیر فایلهای مخرب است، بنابراین لازم است آنرا بوسیله سرویس Sucuri اسکن کنید. Sucuri بهترین سرویس نظارت امنیتی برای وبسایت است.
برای کسب اطلاعات بیشتر دراین مورد مقاله ما در رابطه با نحوه اسکن سایت برای یافتن بدافزارهای بالقوه را مطالعه کنید.
مقاله مرتبط: نحوه یافتن backdoor در یک سایت وردپرس هک شده و رفع آن
دریافت پشتیبانی بهتر
پس از انجام اقدماتی که در بالا ذکر شد، باید بتوانید بسیاری از مشکلات معمول را برطرف نمایید. با این حال اگر مشکلات شما همچنان ادامه دارد، باید در پی یافتن یک پشتیبانی قویتر باشید.
اگر از سرویس هاست ویژه وردپرس استفاده کنید، میتوانید تا حد زیادی از پشتیبانیهای امنیتی برخوردار شوید. همچنین میتوانید با ارسال درخواستی روی سایت وردپرس از آنها درخواست پشتیبانی کنید. نکاتی برای نحوه درخواست پشتیبانی:
- درخواست خود را مودبانه بنویسید. ممکن است زمانی که به مشکل برخورد کردید کمی عصبی و ناراحت باشید اما حتما سعی کنید از زبان خشن بپرهیزید.
- مشکل خود را به اختصار بنویسید.
- مراحل عیبیابی که تاکنون انجام دادهاید را ذکر کنید.
- اسکرین شات صفحه خطا را روی سرویس ابری اشتراک تصاویر آپلود کنید و لینک صفحه دارای خطا را نیز ارسال کنید.
امیدواریم این مقاله برای دانستن اینکه چطور مشکلات را در وردپرس عیبیابی کنید مفید بوده باشد. اگر دیدگاهی دارید زیر همین پست با ما در میان بگذارید